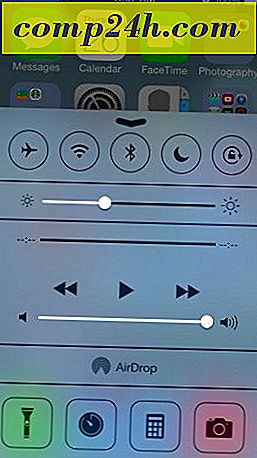leert Photoshop - Pro Tips voor het gebruik van lagen

In een eerdere heb ik de basis van lagen in Adobe Photoshop aangeroerd, maar er is zoveel meer om over te praten dat ik dacht dat ik een vervolgpost zou doen om een aantal van de meer geavanceerde functies te bekijken. Inzicht in de manier waarop lagen werken en kunnen manipuleren, is een belangrijke basis bij het gebruik van Photoshop. Als u vragen of opmerkingen heeft, kunt u deze hieronder in de opmerkingen plaatsen.
Inleiding tot een vergrendelde laag
Wanneer u afbeeldingen importeert in Photoshop met Bestand> Openen, is het u misschien opgevallen dat u bij het importeren van een normaal JPG- of JPEG-bestand een enkele laag krijgt met de naam Achtergrond en dat deze een klein slot op zijn kant heeft.

Het slot betekent gewoon dat u geen bewerkingen in de afbeelding kunt uitvoeren en dat u dubbelklikt en uw laag een naam geeft om deze te ontgrendelen.

Kan ik lagen handmatig vergrendelen?
Ja, dat kan. Als een laag volledig ontgrendeld is, kun je hem vier soorten sloten geven, allemaal met een ander doel.

Het eerste slot ( beginnend van links naar rechts ) is het vergrendelbare transparante pixelslot. Deze vergrendeling voorkomt dat u gereedschappen zoals het wissergereedschap op die laag gebruikt. Het tweede slot is de vergrendel afbeelding pixelsvergrendeling die voorkomt dat u gereedschappen zoals het penseel of het potloodtool gebruikt. Het derde slot is de vergrendelingspositie. De optie vergrendelpositie blokkeert (uiteraard) het gebruik van het verplaatsgereedschap om uw laag rond te bewegen. Het laatste slot is het Lock all lock, of zoals ik het graag het volledige slot noem - het vergrendelt je laag volledig en laat er geen wijzigingen in aanbrengen.
Wat is een laagmasker?
Het laagmasker simpel gezegd, "maskeert" uw afbeelding en toont alleen de delen van de afbeelding die u kiest. Het is net zoiets als het verwijderen van een achtergrond, alleen nuttiger omdat je later terug kunt komen naar je masker en er meer wijzigingen in kunt aanbrengen ( zoals in het geval van aanpassingslagen ).
Wat is de beste manier om een laagmasker te maken?
Hieronder laat ik je de methode zien die ik prefereer voor het maken van een laagmasker. Er zijn andere methoden, maar deze spreekt mij het meest aan.
Selecteer eerst het gebied, het object of de persoon in de afbeelding waarvan u wilt dat u een selectiegereedschap gebruikt dat u wilt gebruiken. In eerdere zelfstudies met Photoshop demonstreerde ik hoe ik afbeeldingen selecteer, dus probeer een zoekopdracht als je een opfrissing nodig hebt of lees dit artikel voor een paar opties.

Klik nu met de rechtermuisknop en kies Fill ...

... en klik vervolgens op de kleine knop Laagmasker toevoegen ...

... uw achtergrondafbeelding wordt gewist ...

... en je laag ziet er als volgt uit:

Je kunt later terugkeren naar je lagenmasker en het een beetje bewerken als je niet tevreden bent met het eindresultaat (zoals hierboven vermeld), maar ik denk dat je het begrijpt.
Dus daar heb je het! Je bent nu een PRO in het begrijpen en gebruiken van lagen! Ja, ik weet het, het is nooit zo eenvoudig als het lijkt, dus zorg ervoor dat je een beetje oefent, plaats dan je vragen of opmerkingen hier en we kunnen discussiëren!