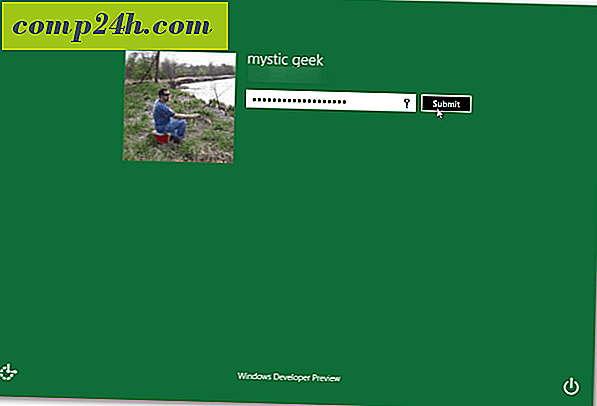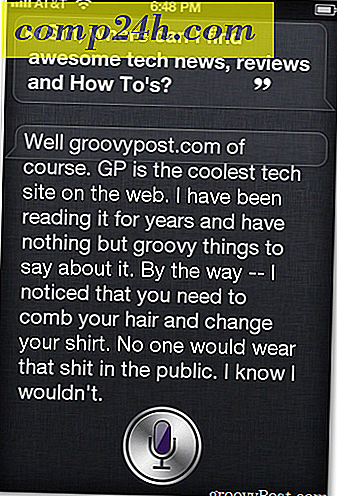10 opdrachtregel-tips Elke Windows 10-gebruiker moet het weten
In deze tijd zouden veel gebruikers waarschijnlijk zeggen dat ze geen reden hebben om een opdrachtprompt te verkennen; vooral met alle voordelen van de grafische gebruikersinterface (GUI) in de afgelopen 20 jaar. Klopt, maar het kan geen kwaad om een paar tricks of meer te verzamelen, vooral voor die keren dat je op een krappe plek zit. De opdrachtregel is een interface die dezelfde faciliteiten biedt als die in de GUI. In feite is dit sinds vele jaren de manier waarop gebruikers een computer bestuurden; het was gewoon een feit van het leven. Natuurlijk, het is vandaag de uitzondering, maar het is een geweldige manier om met je vrienden te praten over wat je weet. En als u eenmaal vertrouwd bent met de opdrachtregel, kunt u zelfs voor bepaalde taken de voorkeur geven aan de GUI.
Vandaag bekijken we verschillende opdrachten die u moet weten. Laten we erin springen.
Opdrachtregelbewerkingen in Windows 10 Elke gebruiker moet dit weten
De opdrachtregel is vergelijkbaar met Alice in Wonderland - het kan soms een land vol verwondering, mysterie en (mogelijk) gevaar zijn. Onze psyche is zo sterk veranderd door de kracht van de GUI, dat voor velen van ons de bevellijn primitief aanvoelt. Maar dat zou niet moeten en daarom gaan we een aantal leuke manieren leren waarmee je sommige van dezelfde taken kunt uitvoeren die je normaal doet met behulp van aanwijzen en klikken. Commandoregelhandelingen zijn handig als u ook scripts en automatiseringstaken wilt maken.
Voordat we beginnen, bekijk ons vorige artikel voor instructies over het vinden en openen van de opdrachtprompt. Sommige van deze opdrachten vragen om beheerdersbevoegdheden, dus dat is een goede manier om van ons avontuur af te beginnen.
1. Maak een lijst van de inhoud van een map en maak het scherm leeg
Als u wilt zien wat er in een map wordt vermeld wanneer u de opdrachtprompt opent, typt u dir (afkorting voor map) en drukt u op Enter. Er wordt een lijst met de mapinhoud weergegeven, waaronder mogelijk bestanden en andere mappen.
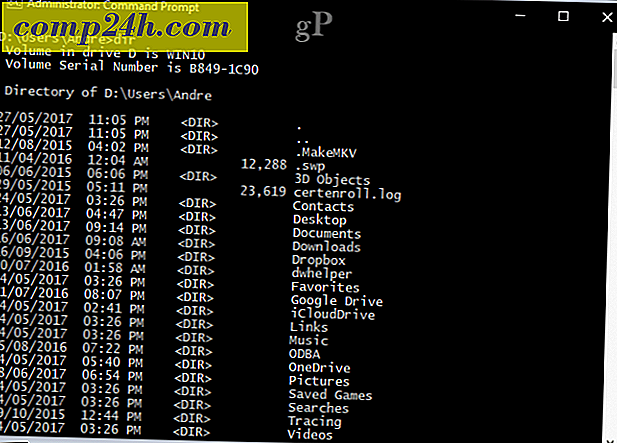
Afhankelijk van de map, kan er veel informatie op uw scherm knipperen. Wanneer u terug wilt naar een leeg scherm, typt u CLS om het scherm leeg te maken.

2. Sluit uw computer af, start hem opnieuw of ga in slaapstand
Dit is een taak die we elke dag uitvoeren: afsluiten, herstarten, slapen of overwinteren. Zodra u de opdrachtprompt op het scherm ziet, typt u shutdown -s -t 01 in om uw machine onmiddellijk uit te schakelen. Je kunt de timer in iets langer veranderen. Als u bijvoorbeeld een download uitvoert en u weet dat deze binnen een paar uur wordt voltooid, kunt u de timer wijzigen in shutdown -s -t 7200 dat is 2 uur in seconden. Dus, een beetje basis wiskunde is vereist. Als u opnieuw wilt opstarten, typt u shutdown -r -t 01

De sluimerstand gebruikt een ander commando, waarvoor u een beetje geheugen moet onthouden. Typ achter de opdrachtprompt: rundll32.exe PowrProf.dll, SetSuspendState
Sleep gebruikt een vergelijkbare opdracht, maar gebruikers moeten zich ervan bewust zijn: wanneer de hibernationvoorziening is ingeschakeld, werkt deze opdracht niet bijzonder goed. Dus u moet eerst de slaapstand deactiveren voordat u hem gebruikt. Hiertoe typt u powercfg-time-out uit bij de opdrachtprompt en vervolgens voert u de volgende opdracht uit om de slaap te starten: rundll32.exe powrprof.dll, SetSuspendState 0, 1, 0
3. Maak een gebruikersaccount aan
De opdrachtregel ondersteunt ook het maken van een gebruikersaccount. U kunt zelfs accounts maken met specifieke rechten. Dit is hoe je het doet.
Type: net user Gebruikersnaam Wachtwoord / add en druk op Enter.
Voorbeeld: netgebruiker John mypassword123 / add
U zou het volgende bericht moeten zien: "De opdracht is met succes voltooid." Klik op Start> gebruikersnaam en schakel over naar uw nieuwe account.

Als u de gebruiker aan een bepaalde groep wilt toevoegen, zoals Beheerder, Hoofdgebruiker of Beperkte gebruiker, gebruikt u deze opdracht: net localgroup GroupPrivilege UserName / add
Voorbeeld: net localgroup administrators Andre / add
4. Navigeer door het bestandssysteem met behulp van Change Directory (CD) Command
In de grafische gebruikersinterface is browsen en navigeren door bestandsbeheer van Bestandsverkenner een eenvoudige kwestie van klikken en klikken. De opdrachtprompt vereist een argument wanneer u van de ene naar de andere locatie moet overschakelen. Wanneer u de opdrachtprompt opent met beheerdersbevoegdheden, is deze standaard ingesteld op de map System32. Om terug te gaan naar je gebruikersmap, moet je een paar stappen terug doen door cd te typen ..

Hiermee gaat u een stapje terug, vergelijkbaar met het pictogram Omhoog in het venster Bestandsverkenner. Wanneer u zich in de buurt van een maplocatie bevindt, bijvoorbeeld C: \, typt u cd-mapnaam om de submap daarbinnen te openen. Hier kan ik acties uitvoeren, zoals het weergeven van de inhoud van de map met behulp van de opdracht dir .
Een nog eenvoudigere methode is om het pad naar de map te typen waarheen u wilt navigeren. In mijn geval wil ik rechtstreeks naar mijn gebruikersmap met de naam Andre gaan vanaf mijn huidige locatie, typ: CD C: \ Users \ Andre en druk op Enter. Dit brengt me meteen naar die gewenste locatie. Als ik terug wil gaan naar de System32-map, typ ik het pad naar de locatie ook CD C: \ Windows \ System32. Je kunt ook teruggaan naar de hoofdmap door CD \ te typen \

5. Maak, verplaats, verwijder map en bestanden
Mappen maken, bestanden kopiëren en plakken; dit zijn dagelijkse handelingen die we uitvoeren in de grafische gebruikersinterface. De opdrachtregel kan het ook. Hier hebben we zowel de commandolijn als de bestandsverkenner op het scherm en hebben we onze map gewijzigd in de map Sample in Documents. Op dit moment is de map leeg, maar we willen een map maken met de naam Groovy om enkele bestanden op te slaan.
Typ md bij de opdrachtprompt groovy

Hiermee wordt een map gemaakt op de locatie die we zojuist hebben opgegeven. Als u het ergens anders wilt maken, gebruikt u de opdracht CD om naar die locatie te navigeren. Als u meer dan één map tegelijk wilt maken, typt u md (make directory) gevolgd door de naam van elke map met een spatie ertussen. Voorbeeld: md werkbestanden. Hiermee worden twee mappen gemaakt met de naam Werk en bestanden.

Als u de map naar een andere locatie op de schijf wilt verplaatsen, moet u de opdracht move gebruiken en de padbestemming kennen waar u de map naartoe wilt verplaatsen. Laten we dat eens proberen. Ik wil de map Werkmap verplaatsen van de map Groovy naar de hoofdmap van de map Sample .
Type: verplaats Werk d: \ Gebruikers \ Andre \ Documenten \ Voorbeeld

Het verwijderen van een map is net zo eenvoudig. In dit geval wil ik de map met de naam Files verwijderen. Typ bij de opdrachtprompt rd (directory verwijderen) gevolgd door de map of bestandsnaam. Voorbeeld: rd-bestanden

Het verwijderen van een bestand vereist een andere opdracht. Typ bij de opdrachtprompt del (verwijderen) gevolgd door de bestandsnaam. Voorbeeld: del win10uichanges.pptx

6. Kopieer, plak, hernoem bestanden
Als er iets catastrofaals gebeurt met uw computer en u moet uw bestanden herstellen, kan het kopieercommando een redder in nood zijn. De opdrachtregel ondersteunt verschillende soorten kopieeropdrachten:
- Kopiëren: als u alleen bestanden of mappen van locatie naar locatie wilt kopiëren.
- Xcopy: een robuuste kopieeroptie die geschikt is om de inhoud van een map met submappen naar een doelmap te kopiëren. Xcopy wordt vervangen door Robocopy, die dezelfde functionaliteit biedt.
Hier zijn enkele voorbeelden van het gebruik van deze kopieeropdrachten.
Ik wil de PowerPoint-presentatie met de naam Evolution of the Settings interface.pptx kopiëren naar de werkmap in de map Groovy die we eerder hebben gemaakt. Verander eerst uw map naar de locatie van het bestand.

In mijn geval bevindt het PowerPoint-bestand zich in mijn gebruikersmap onder Documenten. Typ eerst de kopieeropdracht, gevolgd door een bestandsnaam met open en dicht aanhalingstekens en vervolgens de bestemming van het bestandspad, bijvoorbeeld: kopie "Evolutie van de instellingen interface.pptx" c: \ Gebruikers \ Andre \ Documenten \ Voorbeeld \ Groovy \ Work

Omdat Robocopy Xcopy heeft vervangen, gaan we ons concentreren op het gebruik van die opdracht voor dit voorbeeld. Robocopy bevat een aantal argumenten die u kunt gebruiken om veel mappen grondig te kopiëren. Het is vooral handig voor het maken van back-ups. Als ik bijvoorbeeld een reservekopie van mijn map Downloads naar een map op mijn thumbdrive met de naam Back-up wil maken, dan is dit hoe u het doet.
robocopy "D: \ Users \ Andre \ Downloads" "F: \ Backup"

Als u snel de inhoud van een schijf wilt herstellen die niet wil opstarten, is dit een van de snelste en meest betrouwbare manieren om dit te doen. U kunt andere argumenten voor specifieke resultaten toevoegen. De opdracht / mir aan het einde van uw opdracht zorgt ervoor dat de machtigingen van de bronmap op de bestemming worden gehandhaafd.
Als u een foutmelding krijgt Systeem kan het opgegeven bestand niet vinden, de bestandsnaam kan te lang zijn. Probeer in plaats daarvan het bestand een andere naam te geven met een kortere bestandsnaam. Typ hiervoor ren ame gevolgd door de huidige bestandsnaam en vervolgens de nieuwe naam, bijvoorbeeld: ren ame " Evolution of the Settings interface.pptx" " win10uichanges.pptx"

7. Netwerken: IP-configuratie, Ping, Tracert, DNS-spoeling
Er zijn ook netwerkopdrachtregels beschikbaar; er zijn best veel, maar hier zijn er een paar die je handig moet houden.
De opdracht ipconfig is er een die u waarschijnlijk van tijd tot tijd zult tegenkomen. Het wordt gebruikt om het IP-adres van uw computer of netwerk te bekijken. Het vinden van uw IP-adres in de Windows-GUI is eenvoudig, maar begraven; de opdrachtregel is een snellere manier om het te vinden. Typ gewoon ipconfig of ipconfig / all om adressen van uw netwerkadapter te bekijken. U kunt ook ipconfig gebruiken om een nieuw adres op te halen. Als u deel uitmaakt van een bedrijfsnetwerk, kan dit helpen bij het oplossen van problemen bij het aanmelden bij het netwerk of bij het gebruik van bronnen zoals een toegewezen netwerkstation.
Typ ipconfig / release bij de opdrachtprompt, druk op Enter, typ ipconfig / renew en druk nogmaals op Enter.
Ping wordt gebruikt om de status van een netwerkadres te controleren, waarmee u kunt bepalen of pakketten worden verzonden en ontvangen. Een pakket is een methode voor het verzenden van informatie samen met zijn adres via het netwerk in kleine stukjes, die wordt gerouteerd met behulp van verschillende paden, afhankelijk van het type protocol dat wordt gebruikt.
U kunt elke website pingen zolang u het adres weet. Bijvoorbeeld: ping

Tracert- of traceerroute bepaalt de route-informatie die nodig is om zijn eindbestemming via het netwerk te bereiken. Net als Ping is Tracert het meest effectief als een diagnostisch hulpmiddel wanneer u problemen ondervindt bij het bereiken van een website. Als ik wil weten welke route mijn internetprovider naar moet brengen, hoef ik alleen tracert in te voeren gevolgd door de domeinnaam of het IP-adres.

DNS Flush: DNS converteert IP-adressen in eenvoudige namen zoals 104.24.11.25 in . Soms, wanneer u een adres niet kunt verhelpen, kunt u het probleem oplossen door uw DNS-cache te wissen. U kunt het DNS Flush-commando ipconfig / flushdns gebruiken.
8. Blader door en mount Netwerkshare
In de DOS-dagen en zelfs toen grafische gebruikersinterfaces populair werden, vereiste toegang tot netwerkbronnen opdrachtregelkennis. Als u vandaag toegang wilt tot een toegewezen netwerkstation of gedeelde map via het netwerk, kunt u dit eenvoudig doen via Netwerk en Verkenner. Wanneer u vanaf de opdrachtregel verbinding maakt met netwerkbronnen, is de syntaxis voor netto gebruik vereist gevolgd door \\ MACHINE-NAME \ NETWORKSHARE. In mijn voorbeeld hieronder wil ik verbinding maken met een andere computer genaamd ELITEBK-INSIDER. Als de netwerkbron met een wachtwoord is beveiligd, wordt u gevraagd er een samen met een gebruikersnaam in te voeren. Na het verbinden, zou u moeten zien: "De opdracht is met succes voltooid ."

U kunt doorgaan en bladeren door de inhoud van de map met behulp van dezelfde opdrachten die we eerder hebben gedemonstreerd.
Als u verbinding wilt maken met een specifieke submap via het netwerk, kunt u de opdracht pushd gebruiken, gevolgd door het netwerkpad, bijvoorbeeld: pushd \\ ELITEBK-INSIDER \ Wiki Projects . Dit is vergelijkbaar met de opdrachtmap wijzigen.

9. Start een applicatie-installatie
U kunt ook een toepassingsinstallatie starten vanaf de opdrachtregel. Ik raad u zelfs aan om het eens te proberen wanneer u problemen ondervindt met de GUI. Verander eenvoudigweg naar de map en typ vervolgens de naam van het installatiebestand van de toepassing gevolgd door de extensie ervan.

10. DISM en SFC
DISM (Deployment Image Service en Management Tool) is een hulpprogramma dat u kunt gebruiken om opdrachtregeldiagnostiek uit te voeren over de status van uw Windows 10-installatie. Het wordt voornamelijk gebruikt in implementatiescenario's, maar voor eindgebruikers met problemen zoals systeemstabiliteit of prestaties, kan DISM dergelijke problemen helpen oplossen. Typ bij de opdrachtprompt elk van de opdrachten één voor één, zodat de bewerking tussendoor kan worden voltooid.
Dism / Online / Cleanup-Image / CheckHealth
Dism / Online / Opschonen-Beeld / ScanHealth
Dism / Online / Cleanup-Image / RestoreHealth
Het systeembestandscontrolehulpmiddel is een oldie maar een goodie. Dit opdrachtregelhulpprogramma kan naast DISM worden gebruikt om beschadigde Windows-systeembestanden te scannen en repareren. Als het corrupte bestanden vindt, herstelt het een back-up van een back-uparchief in de System32-map. Om het te gebruiken typt u sfc / scannow op de opdrachtregel en drukt u op Enter. Het proces kan enige tijd duren, afhankelijk van de ernst van het probleem.
Bonus: systeeminformatie bekijken, partitiedisks formatteren en schijven controleren op fouten
We hebben dit eerder gedetailleerd behandeld, dus ik zal niet in details treden - bekijk ons vorige artikel over Het vinden van de specificaties van uw systemen in Windows 10 voor meer informatie. Als u uitgebreidere details over uw systeem wilt, zoals de initiële datum waarop Windows 10 is geïnstalleerd, geregistreerde eigenaar, BIOS-versiegegevens, de laatste keer dat het systeem werd opgestart, is dit een uitstekende manier om het te vinden.
Het werken met schijven via de opdrachtregel is een belangrijke taak die u ook moet leren. We hebben eerder de stappen besproken voor het formatteren, partitioneren en labelen van schijven met behulp van de ingebouwde opdrachtregelprogramma's van DiskPart. Check Disk is een ander hulpprogramma voor het importeren van opdrachtregel dat u moet kennen, omdat u het kunt gebruiken om problemen met uw harde schijven te diagnosticeren en op te lossen.
Dit is slechts het topje van de ijsberg bij het gebruik van de opdrachtregel. Ik verwacht niet dat je alles meteen zult leren, maar voor de beginnende of gevorderde gebruikers kunnen deze een heel nuttige introductie zijn bij het leren van zijn verborgen krachten.
Zijn er bepaalde commando's die ik heb gemist waarvan je denkt dat deze deel moeten uitmaken van deze tutorial? Zo ja, laat het ons weten in de comments.