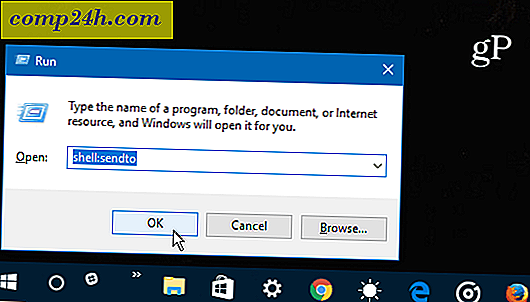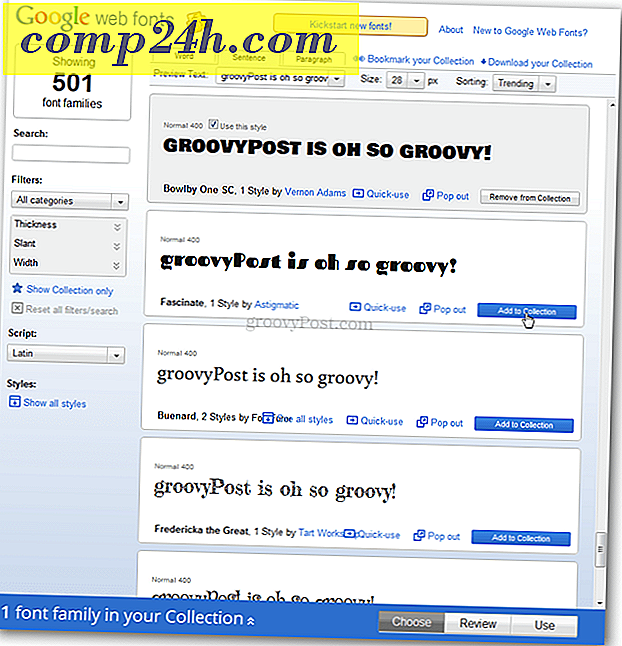10 Essential Windows Navigation Tips en trucs
Er zijn veel manieren om Windows te omzeilen met een muis, sneltoetsen op het toetsenbord en nu via aanraakbewegingen in Windows 8 en RT. Sommige zijn duidelijk en anderen - niet zo veel. Hier zijn enkele handige tips en trucs waarmee u efficiënter met Windows kunt omgaan.
Breng de klassieke knop omhoog in Windows 7 terug
Bij het navigeren door Windows Explorer in XP was het gemakkelijk om een map op te gaan door op de knop Map omhoog te klikken. De gemakkelijke manier om één map omhoog te gaan, is op Alt + Pijl-omhoog . Of u kunt de visuele keu terug krijgen in Windows 7 door Classic Shell te installeren, waarmee het Startmenu ook in Windows 8 wordt hersteld.
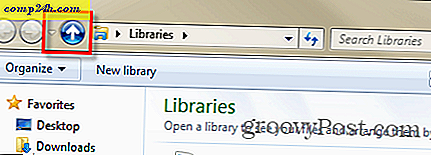
Alt + Tab Alternatief
Met Alt + Tab kun je door alle geopende vensters lopen, maar je wilt misschien gewoon door geopende Windows Explorer-schermen bladeren. Om dat te doen, houdt u de Ctrl- toets ingedrukt en klikt u op het Explorer-pictogram op de taakbalk.

Download het contextmenu van de oude Windows-taakbalk in Windows 7 of 8
Wanneer u met de rechtermuisknop op een actief programma op de taakbalk in Windows 7 of Windows 8 klikt, worden de items Jump List weergegeven. Hoewel het een nuttige functie is, wil je soms gewoon een programma minimaliseren of maximaliseren zoals je dat in XP gewend was.

Om Windows het oude menu vanuit de taakbalk weer te geven, houdt u Ctrl + Shift ingedrukt en klikt u met de rechtermuisknop op de programmeerknop op de taakbalk.

Kopieer een bestands- of mappad via het contextmenu
Als u het pad van een bestand of map snel wilt kopiëren, houdt u de Shift- toets ingedrukt en klikt u met de rechtermuisknop op het bestand om de optie "Kopiëren als pad" in het contextmenu te krijgen.

Voeg een item toe aan het contextmenu
U kunt vrijwel elk item of elke locatie toevoegen aan het contextmenu in Windows. Hiermee kunt u sneller naar veelgebruikte programma's en mappen gaan. Open het dialoogvenster Uitvoeren en typ: shell: sendto en druk op Enter. Voeg vervolgens gewoon de snelkoppeling toe van het programma of de map die u zoekt in de map SendTo.

Als u te veel items te zien krijgt, verwijdert u ze gewoon uit de map Verzenden naar. Of u kunt contextmenu-items verwijderen met CCleaner. Hier zijn een paar voorbeelden van wat u zou willen toevoegen aan het contextmenu:
- Voeg SkyDrive toe aan het menu Verzenden naar
- Dropbox toevoegen aan menu verzenden
- Voeg Google Drive to Send To Menu toe
- Kopieer- en verplaats naar mapopdrachten toevoegen aan contextmenu
- Snelmenu toevoegen aan menu verzenden
Open snelkoppelingslocaties
Snelkoppelingen zijn geweldig omdat je eenvoudig programma's en bestanden kunt openen die diep in het besturingssysteem zijn begraven. Maar soms moet u wellicht direct gaan naar waar het bestand of programma is geïnstalleerd. Klik met de rechtermuisknop op de snelkoppeling en klik op het tabblad Snelkoppeling op de knop Bestandslocatie openen .

Maak opdrachtprompt eenvoudiger in gebruik
Van krachtige gebruikers tot beginners, iedereen kan profiteren van het gebruik van de opdrachtprompt in Windows. Om het gemakkelijker te maken om toegang te krijgen, gebruik Shift + klik met de rechtermuisknop om de opdrachtprompt direct in een map te openen. Als je moe bent van het moeizaam typen van lange paden, is het eenvoudig om de mogelijkheid in te schakelen om items van het klembord naar de prompt te kopiëren.

Voeg elke map toe aan favorieten
Het gedeelte Favorieten in Windows Verkenner geeft u snel toegang tot mappen die u vaak gebruikt. Terwijl u zich in een map bevindt die u veel gebruikt, klikt u met de rechtermuisknop op Favorieten en selecteert u 'Huidige locatie toevoegen aan favorieten'

Alles wissen Windows op bureaublad openen
Als u een aantal vensters op een gegeven moment open hebt staan en uw bureaublad snel moet zien, houdt u Windows-toets + D ingedrukt . Raak opnieuw dezelfde combo om alle geopende vensters terug te laten komen. U kunt ook op de rechterhoek van het systeemvak klikken om het bureaublad snel te tonen.

Wijzig de standaardmap van Windows 7 Explorer
In Windows 7 wordt Windows Verkenner geopend vanuit de taakbalk standaard naar Bibliotheken-weergave. Maar u kunt het liever openen op een locatie die u vaker gebruikt. U kunt dit doen door de eigenschappen van het Windows Verkenner-pictogram te wijzigen. Raadpleeg de gids voor meer informatie over het wijzigen van de standaard Explorer-map voor een volledige doorloop.

Bonustip: controleer op Windows-updates van IE
Hier is een handige truc die je misschien nog niet kent. U kunt controleren op Windows-updates vanuit Internet Explorer - nee, niet browsen naar de Windows Update-site. Maar door Windows Update te starten door op Tools> Windows Update te klikken.

Er zijn nog veel andere coole manieren om eenvoudiger door Windows te navigeren. Wat zijn enkele van je favoriete tips om sneller rond te komen? Laat een bericht achter en vertel het ons!