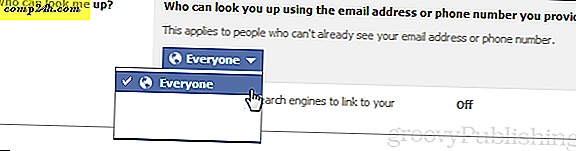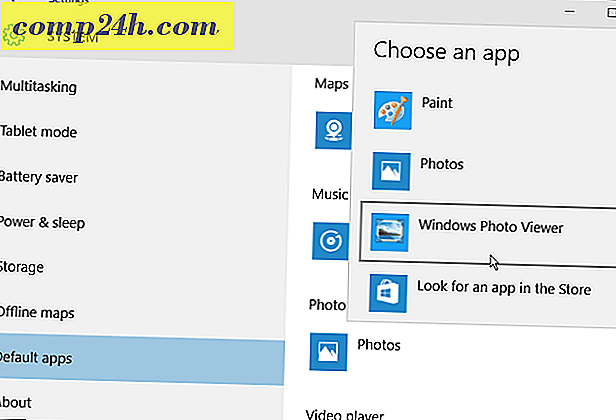10 Microsoft Excel 2016 Tips die elke gebruiker moet weten
Microsoft Outlook, Microsoft Word en Microsoft Excel zijn de drie zwaargewichten in de Microsoft Office-suite. We hebben onlangs enkele van de beste functies laten zien die elke Microsoft Word-gebruiker moet kennen en enkele tips om uw Outlook-productiviteit te verbeteren. In dezelfde geest behandelen we nu de essentiële Microsoft Excel-tips die elke gebruiker moet kennen.
Microsoft Excel is de standaard spreadsheet-toepassing. Microsoft Excel 2016 is een enorme overvloed aan hulpmiddelen waarmee u gegevens in een spreadsheet kunt bewerken, ordenen, analyseren en opmaken. Hoewel Excel het levensbloed is van menig bedrijfskantoor, onderzoeksbureau en financiële uitrusting, kan Excel net zo handig en krachtig zijn voor dagelijkse gebruikers. Of u nu een thuisgebruiker bent die een huishoudbudget beheert, een eigenaar van een klein bedrijf die uw inventaris beheert of een schoolleraar die dagelijks aanwezig is, Excel maakt uw leven gemakkelijker als u leert om het te gebruiken. Laten we die tips eens bekijken.
Essentiële tips voor Microsoft Excel 2016
1 - Formaat Kolommen en rijen wijzigen
De standaard celhoogte en -breedte van Excel is nauwelijks geschikt voor iedereen. De kans is groot dat u de kolombreedte en rijhoogte moet aanpassen aan uw gegevens. Om dat te doen, klikt u op de kolom of rij, selecteert u het tabblad Start en klikt u vervolgens op de knop Opmaak in de cel Cellen . Kies of u de hoogte of breedte wilt aanpassen.

Voer het bedrag in en klik vervolgens op OK. De kolom of rij moet worden aangepast aan de exacte meting.

U kunt ook de grootte van kolommen en rijen handmatig aanpassen met de muis. Plaats de muisaanwijzer tussen de kolom of rij, klik met de linkermuisknop, observeer de zwevende ballon en sleep en expand totdat de gewenste grootte is bereikt.

En hier is een handige tip: dubbelklik eenvoudig op de rechterkant van een kolom om de breedte automatisch aan de gegevens aan te passen.

2 - Kolommen, rijen of cellen toevoegen of verwijderen
Als u een extra kolom, rij of cel nodig heeft, kunt u deze gemakkelijk invoegen met de opdrachten Cellen invoegen en Cellen verwijderen. Klik op de knop Invoegen in de cel Cellen en kies vervolgens de juiste optie.

U kunt ook een kolom uit dezelfde groep verwijderen; klik op het menu Verwijderen en kies vervolgens de gewenste actie.

Dezelfde actie kan worden uitgevoerd door rechts te klikken op de kolom of celrij.

Meer informatie over het verwijderen van lege cellen in Microsoft Excel.
3 - Panelen bevriezen
Als u door een spreadsheet wilt scrollen zonder de focus op een bepaald deel van het blad of de gegevens te verliezen, is de functie Paneel bevriezen de perfecte manier om dit te doen. Selecteer de rij of kolom waar de gegevens in het blad beginnen.

Selecteer het tabblad Weergave, klik op het menu Panelen bevriezen en klik vervolgens op Deelvensters blokkeren .

Wanneer u scrolt, blijven uw koppen of kolommen zichtbaar.

4 - Tekstuitlijning in cellen wijzigen
Als u een register of labels moet maken, kunt u het dialoogvenster Cellen opmaken gebruiken om de uitlijning van tekst in cellen aan te passen. Selecteer de cellen waarop u de opmaak wilt toepassen, klik met de rechtermuisknop op de selectie en klik vervolgens op Cellen opmaken ....

Klik op het tabblad Uitlijning en gebruik vervolgens de muis om de richting van de tekst te wijzigen of een waarde in te voeren. Als u tevreden bent, klikt u op OK.


Tekst binnen de cellen zal nu schuin verschijnen.

5 - Gebruik celbeveiliging om te voorkomen dat een gedeelte van het werkblad wordt bewerkt
Als u een werkmap met andere gebruikers deelt, is het belangrijk om onbedoelde bewerkingen te voorkomen. Er zijn meerdere manieren waarop u een blad kunt beschermen, maar als u alleen een groep cellen wilt beschermen, doet u het als volgt. Eerst moet u Protect Sheet inschakelen. Klik op het menu Opmaak en klik vervolgens op Blad beveiligen . Kies het type wijzigingen dat u wilt voorkomen dat andere gebruikers maken. Voer uw wachtwoord in, klik op OK en klik vervolgens op OK om te bevestigen.

Maak een selectie van de rijen of kolommen die u wilt voorkomen dat andere gebruikers bewerken.

Klik op het menu Opmaak en klik vervolgens op Cel vergrendelen .

Telkens wanneer een gebruiker bewerkingen probeert uit te voeren; ze zullen het volgende foutbericht ontvangen.

Raadpleeg ons artikel voor instructies over het toepassen van codering en wachtwoorden op uw Excel-spreadsheets en Office-bestanden om een volledige spreadsheet te beschermen.
6 - Speciale opmaak toepassen op aantallen en valuta in cellen
Als u een specifieke valutawaarde moet toepassen of de decimale plaats voor getallen in uw spreadsheet wilt bepalen, kunt u dit doen via het tabblad Getallen in het dialoogvenster Formele cellen . Selecteer de nummers die u wilt opmaken, klik met de rechtermuisknop op de selectie en selecteer het tabblad Nummers. Selecteer Valuta in de categorielijst en kies vervolgens het aantal decimalen en het valutaniveau.

7 - 5 Essentiële Excel-functies die u moet weten - Som, Average, Max, Min, Count
Excel's enorme ware kracht ligt in de functies en formules. Met basisfuncties kunt u snel wiskundige bewerkingen uitvoeren, terwijl u met geavanceerde functies enkele serieuze cijfers kunt maken en complexe analyses kunt uitvoeren. Net zoals iedereen de opmaakkabels in Word zou moeten kennen, zou u ook de meest populaire functies in Excel moeten kennen.
Som - berekent het totaal van een celbereik.
Gemiddeld - berekent het gemiddelde van een celbereik.
Max - berekent de maximale waarde in een celbereik.
Min - berekent de minimumwaarde van een celbereik.
Telling - berekent het aantal waarden in een celbereik, waarbij leeg of cellen worden vermeden zonder numerieke gegevens.
Hier is hoe je een functie gebruikt. Voer de labels in voor de nummers waarvoor u de berekening wilt maken. Selecteer het tabblad Functie en kies vervolgens de functiecategorie die u wilt toepassen. Klik op Functieknop invoegen in de functiebibliotheekgroep of druk op Shift + F3 op uw toetsenbord. Selecteer de functie die u nodig hebt of gebruik de functie Zoeken naar functie en klik vervolgens op OK.

Nadat u de functie hebt gevonden, selecteert u deze en klikt u vervolgens op OK .

Breng de gewenste wijzigingen aan in het bereik dat u aan het berekenen bent en klik vervolgens op OK om de functie toe te passen.

8 - Maak en manipuleer grafieken
Een kenmerk van Microsoft Excel, het maken van grafieken stelt u in staat om visueel uw goedgevormde gegevens te presenteren. Excel maakt het proces heel gemakkelijk; markeer een gegevensbereik in uw blad, selecteer het tabblad Invoegen en klik vervolgens op de knop Alle diagrammen weergeven .

Klik op het tabblad Alle diagrammen en blader door de lijst met diagramstijlen.

U kunt ook met de muis over een voorbeeld bewegen om een voorbeeld te zien van hoe de grafiek eruit zal zien. Als u tevreden bent, klikt u op OK om het diagram in de spreadsheet in te voegen. Als u het liever in een afzonderlijk blad houdt, selecteert u het diagram, klikt u op Diagram verplaatsen, selecteert u Nieuw blad en klikt u vervolgens op OK .

9 - Onthul Formules
Als u de berekeningen in uw werkmap wilt valideren, is het onthullen van uw formules de manier om dit te doen.

Selecteer het tabblad Formules en klik vervolgens op Formules weergeven in de groep Formuleautorisatie .

Nu kunt u eenvoudig de formules in uw blad controleren en deze ook afdrukken. Het is een geweldige manier om fouten te vinden of om eenvoudig te begrijpen waar de cijfers vandaan komen.

10 - Maximaliseer afdrukopties bij het afdrukken van grote werkmappen
Spreadsheets werken geweldig op grote breedbeeldmonitoren, maar soms moet u uw werkmap afdrukken. Als je niet voorzichtig bent, kun je uiteindelijk veel papier verspillen aan iets dat meestal onleesbaar is. Excel zorgt hiervoor met de Backstage-afdrukopties, waarmee u het paginaformaat en de afdrukstand kunt aanpassen. Spreadsheets kunnen het beste worden afgedrukt op papier van legal-formaat met behulp van liggende oriëntatie.

Als u tijdens het afdrukken de marges moet aanpassen om extra informatie op één vel te krijgen, klikt u op de knop Marges weergeven in de rechterhoek van het tabblad voor backstage afdrukken.

U kunt vervolgens de marges gebruiken om de kolommen aan te passen zodat ze passen op gegevens die naar een andere pagina kunnen overslaan.

Als u niet alle gegevens op één pagina kunt krijgen, gebruikt u het dialoogvenster Pagina-instelling om verdere aanpassingen te maken. Met het schaalmenu kunt u de tekst verkleinen zodat deze beter past. Probeer niet te veel te schalen, want u wilt de tekst leesbaar houden.

U kunt dezelfde dialoog ook gebruiken om uw spreadsheet op te maken met een kop- en voettekst, indien gewenst.

Dus dat is een blik op enkele basisprincipes die elke Excel-gebruiker zou moeten kennen. Als u wilt doorgaan met een aantal geavanceerde onderwerpen, bekijk dan onze eerdere artikelen over het gebruik van functies zoals de functie VERT.ZOEKEN, draaitabellen, een watermerk toevoegen aan uw werkmappen of de ingebouwde rekenmachine gebruiken. Heb je een favoriete functie of tijdbesparende functies in Excel? Vertel ons in de reacties.

![Het configuratiescherm toevoegen aan mijn computer in venster 7 [How-To]](http://comp24h.com/img/microsoft/418/add-control-panel-back-my-computer-window-7.png)