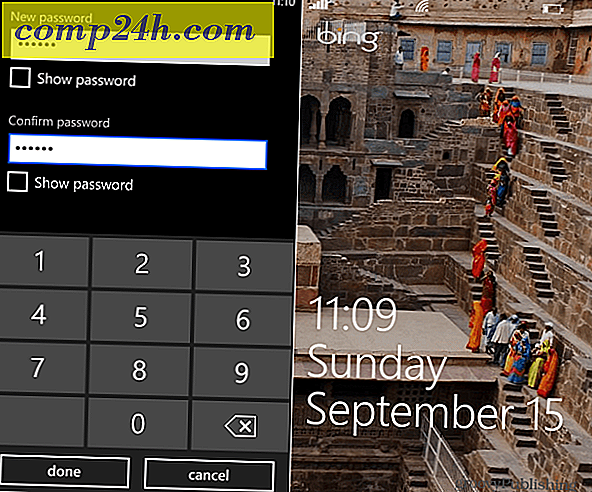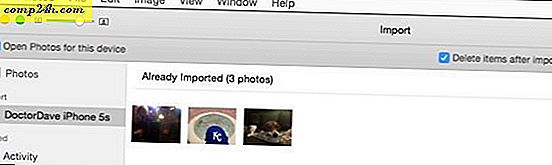Bereik scherpe foto's met Photoshop en DOF Bracketing
Scherpe foto's met veel detail - iedereen houdt van ze. De waarheid is dat grote scherpte en kwaliteit ook tegen een "geweldige" prijs komen. Als je niet veel geld hebt om te investeren in hele scherpe lenzen, helpt deze handige truc je. Laten we erin duiken.
Wat is DOF-bracketing en hoe worden mijn foto's scherper?
DOF Bracketing (of bracketing op basis van het veld) is een oudere camera-instelling waarbij dezelfde foto meerdere keren wordt gebruikt, maar met een andere diafragma-instelling. Als u DOF-bracketing gebruikt, kunt u uw foto's scherper maken, omdat een neergelaten lens doorgaans de scherpte verhoogt. U kunt verschillende online websites bezoeken om te controleren bij welk diafragma uw lens presteert met de beste scherpte. Bovendien kunt u Google alleen uw lenzenmodel laten gebruiken, gevolgd door 'Studio sharpness test'.
Pluspunten van deze methode (+)
- Zeer scherpe beelden, zelfs met lenzen die over het algemeen zachter wijd open zijn
- Eenvoudig te leren, gemakkelijk te proberen
- Bewerkingen zijn moeilijk op te merken en afbeeldingen zien er nog steeds natuurlijk uit
Minpunten van deze methode (-)
- Werkt alleen voor stillevenonderwerpen
- Vereist een statief
- Is niet altijd een vervanging voor het verkrijgen van een betere lens
Voor het starten
Voor deze zelfstudie gebruik ik mijn 50 mm f / 1.4. Het is vrij zacht wijd open, maar het produceert geweldige bokeh. Hier is een voorbeeldfoto die ik nam bij f / 1.4:

Ben je niet dol op die achtergrond? Het probleem is dat, zelfs als je iets inzoomt om de bloem te zien waar ik me op heb geconcentreerd, je zult merken dat het niet scherp varieert. Om maximale scherpte te bereiken, moet ik mijn lens stoppen tot f / 6.3, volgens deze grafiek:

Maar hoe krijg ik een wazige achtergrond en een scherp beeld? Dit is waar onze mooie, kleine DOF-bracketing-trick binnenkomt.
Camera-apparatuur instellen
Vergrendel je camera in een stabiel statief en richt het op wat je fotografeert. Zorg ervoor dat je na het opstellen alle handgrepen en schroeven van je statief vastdraait. Dit minimaliseert ongewenste camerabewegingen en maakt de twee afbeeldingen zo identiek mogelijk.

De foto's
Eerst zal ik me concentreren op mijn onderwerp en de eerste foto schieten met f / 1.4 (of een ander klein diafragma, afhankelijk van de lens) .

Vervolgens schakel ik over naar handmatige scherpstelling om te voorkomen dat ik mis, ik stop mijn lens tot f / 6.3 (volgens de lensscherpteschaal ) en ik neem de foto opnieuw.

Als u naar de gele peg in de eerste en de tweede foto kijkt, ziet u dat deze veel prettiger vervaagd is in de eerste. De rode peg, die we echter zo scherp mogelijk willen hebben, is alleen optimaal in de tweede foto.
Samenvoegen in Photoshop
Open Photoshop en importeer de twee foto's, met de scherpere foto onderaan.

Klik met de rechtermuisknop op elke laag en kies Rasteren . Dit maakt de lagen bewerkbaar.

Selecteer de bovenste laag en verminder de dekking om het even waar van 20% tot 50%. 
Gebruik nu het verplaatsgereedschap om ervoor te zorgen dat de twee afbeeldingen overeenkomstig worden gestapeld (de spinnenzintuigen beginnen te tintelen als de afbeeldingen perfect op elkaar zijn afgestemd)  .
.

Gebruik de schuifregelaar Dekking voor de bovenste laag opnieuw en breng deze terug naar 100%.

Hier begint het plezier: maak een nieuw laagmasker voor de bovenste laag met de knop in het lagenpaneel . 
Als u het laagmasker wilt bewerken, klikt u er één keer met de linkermuisknop op.

U weet dat u het hebt geselecteerd als uw tabblad Photoshop "laagmasker" zegt. 
Pak een rechthoekig selectiekadergereedschap, druk op Ctrl + A en klik met de rechtermuisknop op> Vulling> Zwart, 100% dekking .
Nadat u op OK hebt gedrukt, verschijnt de afbeelding van de onderste laag. Voordat we over de rode knop gaan schilderen, laten we op Ctrl + D drukken om de selectie ongedaan te maken.

Houd nu het laagmasker geselecteerd en pak een penseelgereedschap ...

... en zet je voorgrondkleur op zwart .

Klik met de rechtermuisknop op de afbeelding om uw penseelgrootte aan te passen aan de afbeelding en om deze zo zacht mogelijk te maken . 
Begin nu met het penseel over de gebieden te schilderen die u wilt verscherpen. Hier is hoe het eruit zou moeten zien:

Blijf poetsen totdat je de gewenste gebieden verscherpt. Nadat u klaar bent, voegt u effecten en filters toe naar uw smaak (pro tip - u kunt ook het hulpmiddel Scherpte proberen en Filter> Verscherpen, maar gebruik ze niet te veel).
Eindresultaat
Klik op de foto om deze op ware grootte te bekijken en zie het dramatische scherpte-verschil!