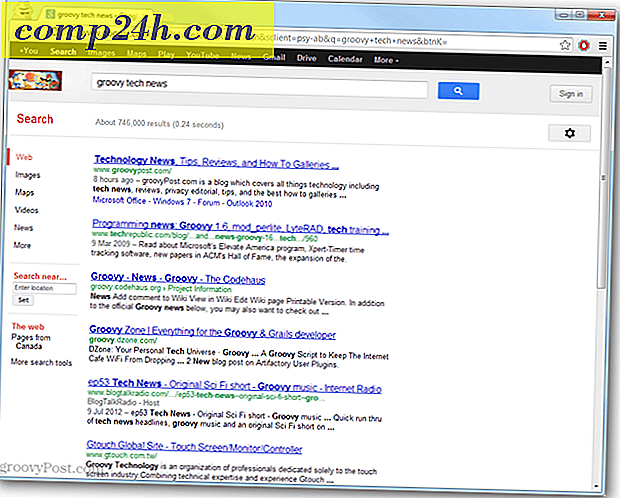Terug naar schooltips voor studenten met Microsoft OneNote
Het back to school-seizoen is in volle gang en veel studenten zijn klaar voor een nieuw jaar van leren. Het hebben van de juiste hulpmiddelen om u te helpen informatie effectief te verzamelen, te beheren en te begrijpen, is belangrijk. Een belangrijke tool in het arsenaal van elke student is Microsoft OneNote. Een gratis notitie app die we al vele malen eerder bekeken hebben, voornamelijk voor zakelijke activiteiten. Studenten kunnen ook profiteren van veel functies en functies in OneNote en we zullen je laten zien hoe.
OneNote gebruiken in de klas
OneNote is beschikbaar op vele platforms en het is een van de belangrijkste dingen die het zo krachtig maken, samen met de mogelijkheid om uw aantekeningen en vastgelegde informatie te synchroniseren. U kunt OneNote op het web en populaire mobiele platforms zoals iOS, Android en MacOS gebruiken. Als u een tabletapparaat zoals een Microsoft Surface of iPad bezit, is het nog beter.
Stel een gereguleerd blad in
Als u handgeschreven notities wilt voorbereiden of uw handschrift wilt slijpen, kunt u de regelveloptie van OneNote gebruiken. Het is de beste manier om goed te schrijven. Maak een nieuwe pagina, selecteer het tabblad Weergave en klik vervolgens op de knop Regels; kies een van de beschikbare gereguleerde lijnen, zoals Narrow, College, Standard of Wide.
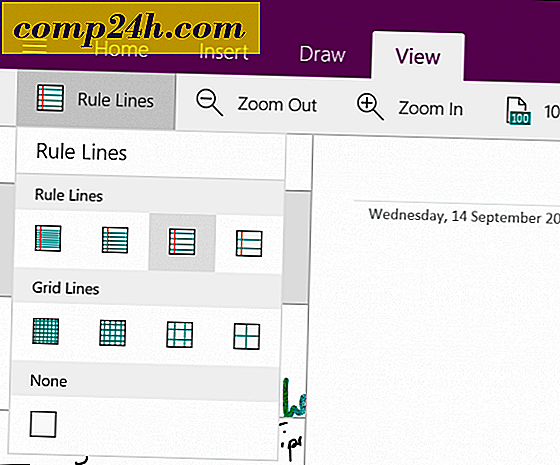
U kunt ook OneNote gebruiken om een raster te maken als u een grafiek wilt plotten. Selecteer op hetzelfde tabblad Weergave het menu Regel en kies vervolgens het gewenste type rooster. Een toekomstige update voor OneNote en de rest van Office Mobile moet ondersteuning voor de Windows-liniaal omvatten. Voor nu kun je een fysieke liniaal blijven gebruiken om een rechte lijn te tekenen.

Oefen je vergelijkingen
Wiskunde is een belangrijk onderdeel van de STEM-familie van onderwerpen. Ik was nooit een fan van Math op de middelbare school en worstelde ermee tot op de dag van vandaag. Met hulpmiddelen zoals OneNote kunt u wiskundige problemen oplossen met de eenvoudige converteren en wiskundige vergelijkingenknop oplossen. OneNote lost niet alleen het probleem op; het laat je zien hoe het is gedaan. Ik wou dat ik dit terug had op de middelbare school toen ik worstelde met huiswerk.
Hier is hoe het werkt. Schrijf uw vergelijking en selecteer deze vervolgens met behulp van de selectietool onder het tabblad Tekenen. Tik op de knop Wiskunde onder hetzelfde tabblad Draw. Dit opent een taakvenster, waar u een conversie van de vergelijking kunt zien. OneNote is niet perfect, dus als u een fout ziet, klikt u op de koppeling Repareren en volgt u de instructies om een selectie te maken en corrigeert u de fout.
Wanneer u klaar bent om het wiskundeprobleem op te lossen, klikt u in de keuzelijst met oplossingen om de oplossing te kiezen. In OneNote wordt stap voor stap beschreven hoe het probleem is opgelost. Dit is geen one-stop oplossing die je wiskunde bijbrengt, maar het kan zeker een aanvulling vormen op het leren en de betrokkenheid van de klas.

Als u vormen wilt tekenen, kunt u dat ook doen en ze converteren, bekijk ons vorige artikel voor instructies.

Leg audio en video vast
Caraïbische geschiedenis was een van mijn favoriete onderwerpen op de middelbare school, maar het vastleggen van notities was een hoofdpijn. Toen mijn geschiedenisleraar begon te dicteren, zou ze niemand stoppen. Ik weet zeker dat er vandaag een paar hetzelfde zullen blijven. Met apparaten zoals tablets en smartphones kunt u deze volledig gebruiken met OneNote om zowel video als audio vast te leggen. We hebben je eerder laten zien hoe je dit moet doen, kijk zeker eens voor meer informatie. Nu kun je achterover leunen, ontspannen en van de les genieten, en vervolgens je aantekeningen mee naar huis nemen en ze opnieuw spelen en dan transponeren.
Gebruikers kunnen Whiteboards te direct vanuit OneNote-app vastleggen voor iOS of Android. Tik gewoon op de plusknop, tik op Foto en maak een foto van het whiteboard. De Office Lens-app bevat een soortgelijke functie alleen voor whiteboards. Je kunt het gebruiken om OneNote te complimenteren als je in de klas bent. Wanneer je OneNote combineert met een mobiel apparaat, is het maken van excursies een geweldige ervaring, omdat studenten herinneringen kunnen vastleggen zoals foto's en video's die ze later kunnen opnemen in lesprojecten.

Aantekeningen maken
15 jaar geleden moest ik nog steeds bij de bibliotheek langsgaan om fatsoenlijke informatie over een bepaald onderwerp te krijgen. Het internet van vandaag en websites zoals Wikipedia zijn geloofwaardiger dan ooit. In feite is het een beetje overweldigend en legt het alleen de informatie vast die je nodig hebt, dan kan het een hele klus worden om het te organiseren. OneNote werkt met populaire webbrowsers zoals Chrome en de nieuwe extensiefunctionaliteit in Edge op de Windows 10-jubileumupdate. U kunt eenvoudig inhoud van een webpagina knippen en opslaan in OneNote op uw OneDrive.

Hoewel OneNote universeel vrij robuust is, zijn er meer mogelijkheden te vinden in de volledige desktop-app, zoals de mogelijkheid om PowerPoint-dia's en Word-documenten te annoteren. Selecteer het tabblad Invoegen, klik op Bestand Afdrukken, selecteer uw Word-document en klik vervolgens op Invoegen. Eenmaal in Word kun je acties uitvoeren, zoals markup met je pen.

OneNote is ook geweldig voor teamsamenwerking. Als u aan een schoolproject werkt, kunt u een vergadering met teamleden opzetten en een bepaald gedeelte van uw notebook delen. OneNote zal automatisch wijzigingen op verschillende apparaten bijwerken en synchroniseren. Dus iedereen kan op dezelfde pagina staan; projecten met minder moeite voltooien en uw deadlines halen. Als u Word 2016 gebruikt, raadpleegt u ons vorige artikel voor instructies over hoe u voordeel kunt halen uit de functies voor real-time co-authoring.

Dus dat is een snelle blik op enkele manieren waarop studenten hun leerervaringen in de klas kunnen verbeteren met OneNote. Vertel ons wat u denkt en laat ons weten hoe u sommige van deze tips opneemt.