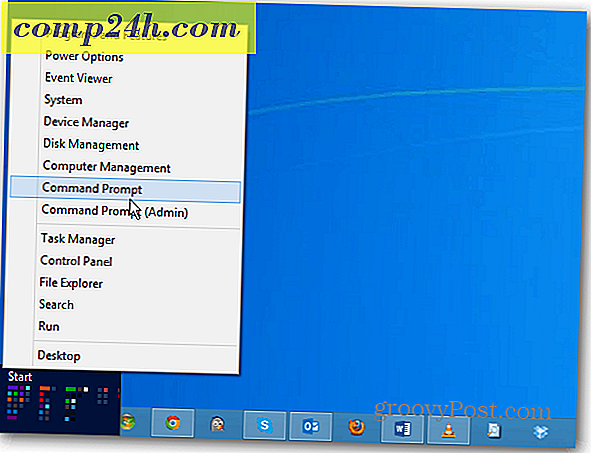Back-up van uw gegevens op Windows met Karen's Replicator
Karen's Replicator is een programma dat ik bijna 10 jaar lang heb gebruikt. Het is stabiel en doet een efficiënte taak en kopieert alleen de nieuwste bestanden van een locatie naar een bestemming. Dit programma is het beste wat ik heb gevonden om een kopie van mijn kritieke gegevens te bewaren. Het wordt uitgevoerd als een toepassing en niet als een service, dus uw computer moet zijn ingeschakeld en zijn aangemeld om te kunnen worden uitgevoerd.
Download en installeer eerst Karen's Replicator op uw Windows-systeem.
Open het programma. Hier zie je een back-up die ik al heb gedraaid, genaamd FreeNasBackup.
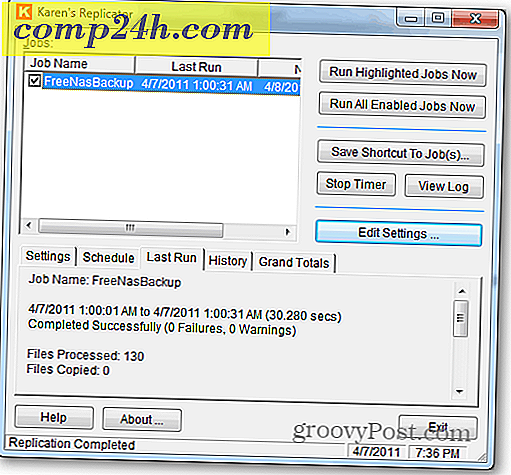
Klik op Instellingen bewerken.

Klik op Nieuwe taak.

Je ziet een leeg configuratiescherm met een paar standaardinstellingen.

Geef de taak nu een naam - aangezien u mogelijk meerdere taken hebt, raad ik aan een beschrijvende naam te gebruiken om back-ups van elkaar te onderscheiden.

Voer de bronlocatie in. Maak een back-up van een enkele map of een volledige schijf.

Voer de bestemming in. Tip: u kunt mappen invoeren die u nog niet hebt gemaakt en deze worden gemaakt bij de eerste uitvoering van de taak, ervan uitgaande dat het pad geldig is en u geen machtigingen hebt om dit te voorkomen. Zorg ervoor dat uw bronlocatie voldoende ruimte heeft voor de bestanden die u gaat kopiëren.

Deze instelling is een van de dingen die Karen's Replicator zo geweldig maakt. Met de optie Kopieer alleen bestanden als gewijzigd of toegevoegd, zullen uw tweede en toekomstige back-ups alleen die bestanden kopiëren die nieuw of gewijzigd zijn, zodat deze sneller zullen zijn.

De optie om mappen en bestandsverwijderingen te repliceren is aan jou. Als u dit aanvinkt, worden bestanden die uit de bron zijn verwijderd bij de volgende run uit de back-up verwijderd. Ik laat het ongecontroleerd, omdat af en toe iemand per ongeluk een bestand verwijdert en ik moet de back-up in om het te krijgen. (Ja, dit betekent dat uiteindelijk de bestemmingsdrive waarschijnlijk vol raakt. In dat geval kunt u de back-up opruimen of controleren of alles in orde is en de back-up volledig opschonen, opnieuw beginnen bij de volgende run.)

Ik raad ten stelligste af om de optie Oude kopie verwijderen vóór nieuw aanmaken te verwijderen. Het is mogelijk dat, in het geval van een open bestand, het programma een bestand ziet maar het niet kan kopiëren. Laat het programma het bestand overschrijven.

Nu is het tijd om het back-upschema in te stellen. Klik op Planning wijzigen.

Ik heb mijn back-uptaak ingesteld om elke dag om 1 uur te worden uitgevoerd. Voor sommige taken met kritieke gegevens wilt u wellicht dat deze om de paar uur of om de paar minuten worden uitgevoerd. Voer je instellingen in en klik op Opslaan.

Hiermee keert u terug naar het vorige scherm waarin u in de rechterbenedenhoek op Taak opslaan klikt.

Klik nu op Wijzigingen opslaan en sluiten.

Op dit punt raad ik aan de taak handmatig uit te voeren door deze links aan te vinken en nu op Gemarkeerde opdrachten uitvoeren te klikken. U ziet een voortgangsbalk voor elk bestand dat wordt gekopieerd. Zodra de back-up is voltooid, snuffelt u rond in de doelmap - lijkt het alsof alles is gekopieerd? Dit zal u helpen verifiëren dat het proces succesvol was.
U kunt voor de dagen van de week een andere taak instellen of de bestemming laten wisselen tussen meerdere externe harde schijven. Omdat de software zo flexibel is, kunt u bijna alles doen.

De laatste stap is het wijzigen van de programma-instellingen om ervoor te zorgen dat het programma altijd wordt uitgevoerd, zodat het een back-up kan maken volgens uw planning. Klik op Instellingen bewerken.

Klik op het tabblad voor Overige instellingen.

Hier moet je enkele vakjes aanvinken om er zeker van te zijn dat het programma correct start, maar ook uit de weg gaat. Vink de selectievakjes aan om elke keer de replicator te starten. Ook de twee eronder. Het laatste selectievakje is het Waarschuw mij als ik programma afsluit terwijl de taken zijn gepland. Als een van de andere vakken in het gedeelte Diversen is aangevinkt, schakelt u deze uit. Deze instellingen zorgen ervoor dat het programma wordt gestart wanneer u zich aanmeldt op uw computer maar ook verbergt in het systeemvak. Zodra het programma wordt uitgevoerd en u probeert het programma te sluiten of uw computer opnieuw op te starten, wordt u gewaarschuwd dat het geen back-up kan maken als het wordt afgesloten. Het is een leuke herinnering om te hebben.

Klik nu op Wijzigingen opslaan en sluiten.

Je bent klaar! Dit programma bestaat al jaren, maar ik vertrouw het op mijn systemen en het is gratis. Het heeft verschillende andere geavanceerde functies en ik moedig je aan om dit ook te verkennen.