Verhoog uw Outlook-productiviteitsworkflow met deze tips
Voor de beginnende of professionele Microsoft Outlook bevat vele functies die u kunt gebruiken om uw productiviteit te verhogen. Hier zijn enkele van de essentiële tips om uw workflow en productiviteit te verbeteren met behulp van Outlook voor Mac, Office 365 of webversies.
Setupregels
Met regels kunt u het beheer van uw berichten automatiseren, of het nu gaat om het blokkeren van ongewenste e-mail of het verplaatsen van specifieke berichten naar een map. Je kunt bijvoorbeeld alle berichten van je baas laten verplaatsen naar een bepaalde map, zodat je ze nooit mist. Met de volledige versie van Outlook kunt u een aantal behoorlijk complexe regels maken.
Hier is een eenvoudige regel waarbij ik berichten uit de map ontvangers verplaats. Selecteer een bericht van de ontvanger en klik vervolgens op het tabblad Start en klik vervolgens op Regels> Regel maken .
Vink het vakje Van ontvanger aan en vink Verplaats het item naar map. " Kies een bestaande map of maak een nieuwe map. Selecteer het en klik op OK. U kunt de regel meteen of op een later tijdstip uitvoeren. Er zijn regels die u kunt instellen om een waarschuwing te ontvangen wanneer u een e-mail ontvangt van een bepaalde ontvanger of berichten met bepaalde woorden. Bekijk hoe u nieuwe berichten naar een specifieke map verplaatst.

Ook zijn een paar jaar geleden geavanceerde regels aan Outlook.com toegevoegd.
Kleurcategorieën en vlaggen gebruiken
Gebruik de functie Kleur en categorieën om prioriteiten te stellen en u te concentreren op wat belangrijk is. Selecteer een bericht en klik op het menu Categoriseren en kies vervolgens de gewenste kleur. U kunt deze kleuren naar een bepaalde betekenis aanpassen. Klik op Categorieën> Alle categorieën > selecteer een kleur en vervolgens Naam wijzigen. Toetsenbordopdrachten kunnen ook worden toegewezen, zodat u snel een bericht kunt markeren.

De vervolgvlag kan u ook helpen berichten te onthouden die u moet bekijken wanneer u de tijd heeft. Wanneer u een e-mailbericht markeert, wordt dit weergegeven in uw takenlijst en takenlijst zodat u eraan kunt denken om hieraan deel te nemen.

Plan met vertraagde levering
Met Outlook kunt u de bezorging van een e-mail naar een bepaald moment van de dag uitstellen. Deze functie is handig als u weet dat een ontvanger uw bericht pas op een gegeven moment bereikt. Als u weet dat een gebruiker 's morgens rond 3 uur' s ochtends de e-mail controleert, maakt u een nieuw bericht en klikt u vervolgens op de knop Levering vertragen onder Opties . Breng de nodige wijzigingen aan in leveringsopties zoals Niet bezorgen vóór datum en tijd.

Maak een zoekmap
Een zoekmap is een krachtige manier om uw berichten te triage en een beetje gezond verstand in uw inbox te brengen. U kunt bijvoorbeeld een zoekmap maken voor e-mail die u wilt volgen, of berichten markeren van specifieke personen, groepen of lijsten.

Klik op het tabblad Map en klik vervolgens op Nieuwe zoekmap en kies vervolgens het type zoekmap dat u wilt maken in een van de groepen. Selecteer de e-mailmap en klik op OK. Er wordt een zoekmap gemaakt in het navigatiedeelvenster. Alle berichten die ik kies om te volgen, zijn daar beschikbaar als ik ze nodig heb.
Stel het filterniveau voor ongewenste e-mail in
Ongewenste e-mail kan de hoeveelheid productieve e-mails die u de hele dag kunt bereiken, vertragen. Met Outlook Junk Mail Filter kunt u de impact ervan minimaliseren. Klik op het tabblad Start en klik vervolgens op het menu Ongewenst in de groep Verwijderen en klik vervolgens op Opties e-mail bij ongewenste e-mail.
Ik raad aan om eerst met de instelling Laag te beginnen en te zien hoe dit voor u werkt. Als ongewenste berichten te agressief zijn, kunt u naar een hogere optie gaan. Als het filter ten onrechte een belangrijk bericht markeert, zou ik de optie Permanent verwijderen niet aangevinkt houden.

Maak backups van PST-bestanden
Outlook is een systeem en het kan ook mislukken. Het onderhouden van een gezonde back-up van uw persoonlijke map kan zorgen voor een soepel herstel in het geval van corrupte, systeemfouten of andere onvoorziene problemen.
Outlook-gegevensbestanden (.pst) die met Outlook 2013 of Outlook 2016 zijn gemaakt, worden op uw computer opgeslagen in de map Documents \ Outlook Files . Als u een upgrade hebt uitgevoerd naar Outlook op een pc of Mac die al gegevensbestanden bevat die zijn gemaakt in Outlook 2007 of eerder, worden deze bestanden opgeslagen op een andere locatie in een verborgen map op C: \ Users \ user \ AppData \ Local \ Microsoft \ Outlook .
Het offline Outlook-gegevensbestand (.ost) wordt ook opgeslagen in C: \ Users \ user \ AppData \ Local \ Microsoft \ Outlook . De meeste gegevens blijven op de server staan; Voor elk item dat lokaal is opgeslagen, moet een back-up worden gemaakt. Bijvoorbeeld Agenda, Contactpersonen, Taken en mappen die alleen 'Alleen lokaal' zijn gemarkeerd. Voor meer informatie over het maken en back-uppen van PST-mappen, bekijk de volgende artikelen:
- Hoe maak je een PST-map aan in Outlook 2016
- Maak een PST-map in Outlook 2013
- Wat zijn Outlook PST-mappen en hoe o ze gebruiken
- Reparatie Corrupte PST-map in Outlook
Mogelijk bent u ook geïnteresseerd in het vinden van de Outlook tijdelijke OLK-map.
Stel Out of Office-antwoorden in
Of u het grootste deel van de dag of een maand niet op kantoor bent, het instellen van een afwezigheidsantwoord kan uw contacten laten weten dat u niet beschikbaar bent. Als u de afwezigheids-assistent gebruikt, neemt veel ruis in uw inbox af wanneer ze u proberen te bereiken zonder onmiddellijk te reageren. Het vermindert ook het werk om uw inbox op te ruimen wanneer u terugkeert. Klik op Bestand> Info> Automatische antwoorden .
Selecteer het keuzerondje Automatische antwoorden verzenden en definieer vervolgens de periode waarin dit specifieke bericht moet worden verzonden. U kunt dit bericht ook naar collega's binnen of buiten de organisatie verzenden.

Als u Outlook voor iOS gebruikt, tikt u op Instellingen, tikt u op uw Exchange Server en vervolgens op Automatische antwoorden . Schakel automatische antwoorden in en typ een persoonlijk bericht.

Meldingen beheren
Bureaubladmeldingen in Outlook kunnen overweldigend zijn en je afleiden. Een optie die je hebt is om ze uit te schakelen. Als u ze wilt dempen, klikt u met de rechtermuisknop op het Outlook-pictogram in het systeemvak van de taakbalk en klikt u vervolgens op Waarschuwing voor nieuwe e-maildesktop weergeven. Lees voor oudere versies van Outlook ons artikel over het uitschakelen van Outlook-desktopmeldingen.

Outlook Mobile Tips
Als u de mobiele versie van Outlook gebruikt, volgen hier enkele tips die u kunt gebruiken om onderweg productief te blijven.
Schakelen tussen persoonlijke agenda's en werkkalenders.
Tik op het tabblad Agenda tik vervolgens op het hamburgermenu en tik vervolgens op uw werk- of persoonlijke agenda.

Plan een Skype-gesprek met Outlook voor iOS
Tik op Agenda, maak een nieuwe en voer vervolgens een naam in voor de gebeurtenis. Tik op Mensen en voeg vervolgens de mensen toe die u wilt uitnodigen. Veeg naar beneden en schakel Skype-gesprek in en tik op Skype-oproep link, voer een beschrijving in en tik op Gereed . Tik op Opslaan om te voltooien.


Verzend een beschikbaarheid
Maak een nieuw bericht en tik op Agenda-afspraak.

Tik op verzendbeschikbaarheid, kies een geschikte tijd en vervolgens Gereed.


Stuur uw bericht.

Recente updates van Outlook 2016 voor Mac hebben enkele nieuwe functies toegevoegd. Bekijk ons artikel voor meer informatie over hoe u deze nieuwe functies kunt gebruiken. Bekijk ook ons artikel met een lijst met Outlook-toetsenbordopdrachten voor Mac-gebruikers.





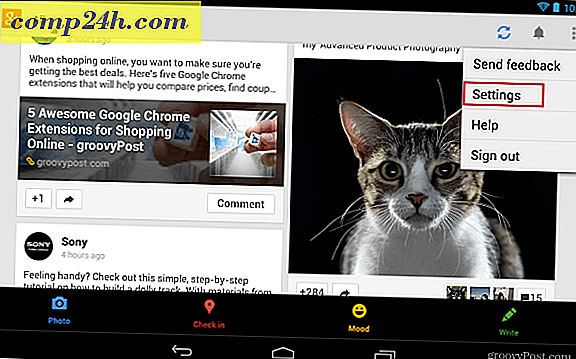
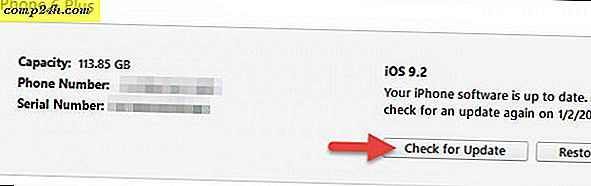
![Neem gemakkelijk het eigendom van Windows 7-bestanden en mappen [How-To]](http://comp24h.com/img/microsoft/960/easily-take-ownership-windows-7-files.png)