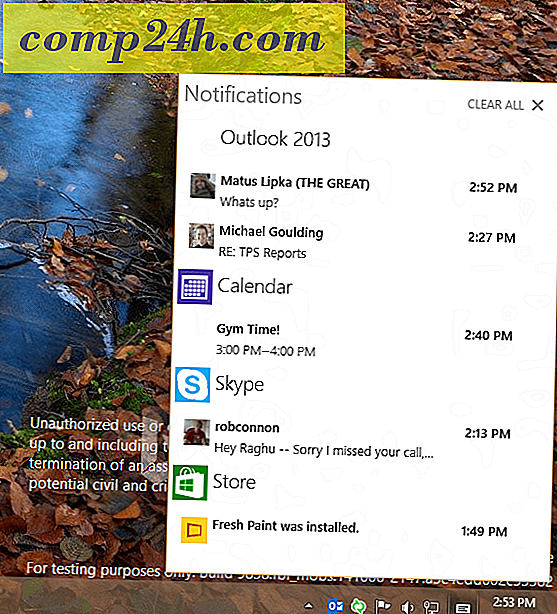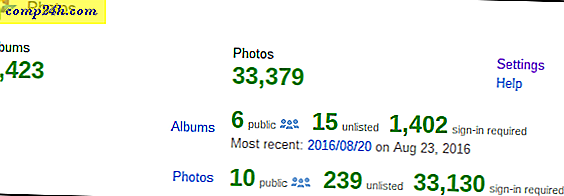Camtasia 3 Review: Maak Awesome Screencasts en Video Tutorials op je Mac
Ze zeggen dat een foto meer zegt dan duizend woorden; dus wat zou een video waard zijn? Het bewijs is duidelijk: miljoenen. Het vastleggen van een video van uw computerscherm is misschien een van de beste manieren om tech uit te leggen aan doelgroepen van elk ervaringsniveau. Camtasia tilt het naar een hoger niveau door eenvoudig effecten, voice-over en naadloze bewerking toe te voegen. Camtasia is een commercieel product en is in populariteit de beste gratis software voor schermafbeeldingen en blaast ze uit het water in functies en functionaliteit.
Bij begeleiden we al onze how-to's en recensies met voldoende schermafbeeldingen. Voor screenshots is TechSmith's Snagit onze tool bij uitstek. Maar we hebben ook ook gewerkt aan meer video-inhoud. Camtasia, dat ook door TechSmith is gemaakt, leek een logisch product om mee te nemen. In deze review kijken we naar Camtasia 3 voor Mac, maar ze hebben ook een Windows-versie met dezelfde functionaliteit.
Wat is Camtasia?
Camtasia is een hulpprogramma voor schermopname dat u kunt gebruiken om video van hoge kwaliteit vast te leggen, die u vervolgens kunt bewerken of opnemen in zelfstudies of presentaties of kunt uploaden naar een website zoals YouTube of Screencast.com. Camtasia is niet gratis - de software kan stand-alone worden gekocht voor $ 199 of worden gebundeld met de Snagit screenshot-tool voor $ 225. U kunt een volledig functionele proefversie van 30 dagen downloaden om een idee te krijgen van hoe de software werkt. Bij het voorbereiden van deze beoordeling met versie 2, kwam ik erachter dat Camtasia versie 3 heeft uitgebracht, wat nog beter is.
Installatie is snel en eenvoudig; start het DMG-bestand, accepteer de licentieovereenkomst voor de eindgebruiker en sleep het Camtasia-pictogram naar de map Toepassingen.

Je vindt de Camtasia-app in je map Toepassingen of in Launchpad. Gebruikers worden begroet door een projectdialoog waarin u een recent project kunt starten of openen. Met het nieuwe projectdialoog kunt u direct naar de opname springen.

De Camtasia-interface doet denken aan een video-editor zoals iMovie. Aan de linkerkant ziet u het deelvenster met items en effecten; Met de viewer kunt u uw vastgelegde inhoud bekijken. Met een media-opslaglocatie kunt u bestaande opnamen, clips, audio of afbeeldingen in uw project importeren. Onderaan bevindt zich de tijdlijn, waarmee u de lengte van uw opnamen kunt regelen en verschillende clips en effecten kunt toevoegen.

Zonder voorafgaande ervaring kon ik in korte tijd aan de slag en zonder hulp van een handleiding of zelfstudie; de interface is vrijwel vanzelfsprekend. Camtasia heeft een uitgebreide bibliotheek met trainingsmateriaal als u meer wilt weten over het gebruik van alle functies in de diepte. U kunt altijd met de muis over een knop of menu gaan om te zien wat het doet. Camtasia biedt een geïntegreerde ervaring; ik kan niet alleen een video van de interface opnemen, maar ik kan hem ook met audio begeleiden. Met behulp van de ingebouwde microfoon van je Mac kun je uitleggen hoe iets werkt, terwijl je laat zien hoe het werkt.
Video opnemen
Wanneer u klaar bent om inhoud op te nemen, klikt u op de rode recordknop in de linkerbovenhoek van het venster; dit zal een kleine dialoog voorstellen met opties die u kunt wijzigen afhankelijk van het doelapparaat. U kunt bijvoorbeeld een project op volledig scherm opnemen dat het beste geschikt is voor weergave op een scherm, zoals een computer of tv, of u kunt een apparaat zoals de iPhone of iPad targeten. U kunt ook camera-instellingen definiëren, bijvoorbeeld als u een video van uzelf op het scherm wilt toevoegen om uw verhaal te begeleiden.

Wanneer u klaar bent om op te nemen, drukt u op de rode startknop voor opnemen. Camtasia zal dan een aftelling uitvoeren. Hiermee wordt een filmstripsysteempictogram toegevoegd aan de menubalk. Zodra je scherm begint met opnemen, kun je elke actie beginnen zoals je normaal zou doen, en Camtasia zal je scherm opnemen.

Wat ik ontdekte tijdens het testen van de software is dat je een vooraf gedefinieerd script moet hebben van wat je wilt bedekken. Je zou er versteld van staan hoe nerveus je kunt zijn, zelfs in je eigen slaapkamer, terwijl niemand kijkt. In mijn geval, aanvankelijk, toen de opname begon, was mijn geest helemaal over de plaats. Ik wilde laten zien hoe je de focusmodus in Word 2016 voor Mac kunt inschakelen. Onderweg vergat ik de optie onder het tabblad Weergave. Het is dus geen slecht idee om een droge run te doorlopen of een aantal opsommingspunten op te schrijven voordat je een record bereikt. Als je van plan bent om een voice-over toe te voegen, helpt het ook om je gedachten in een script te laten schrijven; je kunt dit eenvoudig doen op de notities app van je smartphone of op een notitieblok krabbelen.
Als u klaar bent, klikt u op het pictogram met de filmstrip in het systeemvak van de algemene menubalk en klikt u vervolgens op Opname stoppen. Wanneer u klaar bent om opnieuw op te nemen, kunt u teruggaan naar het menu en klikken op Opname starten. Als er enige aanpassing nodig is, kunt u de opname altijd pauzeren en opnieuw beginnen.

Uw video bewerken
Opgenomen video wordt automatisch toegevoegd aan uw project, waar u kunt beginnen met bewerken. Zoals je je waarschijnlijk wel kunt indenken, zal zelfs je beste take wat bewerking nodig hebben. U wilt bijvoorbeeld het gedeelte verwijderen voordat u de toepassing start die u aan het demonstreren bent, of u kunt het gedeelte aan het einde knippen waar u de opname stopt. Met de tijdlijn kunt u eenvoudig deze bewerkingen uitvoeren. U kunt een video inkorten door de muisaanwijzer op de tegenovergestelde uiteinden te plaatsen, die u vervolgens sleept totdat een gewenst begin- en eindpunt is gevonden.
Het trimmen van uw opgenomen video kan enkele hiaten veroorzaken; maak je geen zorgen, gebruik shift + klik om je video samen met eventuele toegevoegde effecten te selecteren en sleep deze vervolgens naar het begin van de tijdlijn.

Een van de dingen die ik erg leuk vind aan Camtasia, is dat je je video zo precies mogelijk kunt maken. Met een ingebouwde tool voor het bijsnijden kunt u de exacte afmetingen van uw video definiëren. Dit is vooral handig als je veel onoverzichtelijke rommel hebt die je bent vergeten te minimaliseren of wilt verwijderen uit de voltooide video.

Geavanceerde mogelijkheden
Een tabblad met eigenschappen biedt opties voor het afstemmen van de kwaliteit van uw video en audio. Je kunt de grootte van je video wijzigen, wat geweldig is als je iets als gesloten bijschriften onderaan of bovenaan wilt toevoegen. Er zijn ook opties beschikbaar voor het wijzigen van de rotatie en positie van de videoclip, zoals de z-, y- en x-as. Audio kan ook worden aangepast, wat geweldig is als het te hoog of te laag is tijdens de opname. Camtasia bevat een assortiment tools en effecten om uw video er professioneel uit te laten zien. Gebruikers moeten ze spaarzaam gebruiken om te vermijden dat ze afgeleid worden van de inhoud van uw bericht. Het effectenpaneel bevat een verscheidenheid aan overgangen die u kunt gebruiken om uw scènes er glad en moeiteloos uit te laten zien.

Uw project opslaan en delen
Wanneer je klaar bent om de wereld jouw opnames te laten zien, maakt Camtasia het supergemakkelijk. Klik op de groene Share-knop in de rechterbovenhoek en kies uit een van de beschikbare opties, waaronder: als een lokaal bestand, Techsmith's eigen Screencast.com, YouTube, Google Drive of Microsoft OneDrive.

Conclusie
Is het de prijs waard? $ 199 lijkt veel, maar de belangrijkste versienummers worden niet overbodig; wanneer je een versie van Camtasia hebt, kun je in de versie blijven waarop je bent en nog steeds een geweldig product hebben (vergelijkbaar met Microsoft Office). Ook was het ongeveer vijf jaar tussen de release van Camtasia 2.0 en Camtasia 3.0. Natuurlijk krijgt u alle puntupdates gratis. Dat gezegd hebbende, kan de app handig zijn voor verschillende gebruikers. Of je nu technische tutorials voor moeder in het hele land wilt maken of een leraar in een klaslokaal die studenten geëngageerd wilt houden of een ingenieur die een training op de werkplek geeft, past bij Camtasia. Als je een professionele video-editor nodig hebt met iets meer vlees dan iMovie, is dit een uitstekende optie. Vooral Windows-gebruikers moeten Camtasia beschouwen als een alternatief voor Movie Maker dat niet langer in ontwikkeling is.
Toen ik de afgelopen weken de app gebruikte, had ik redelijke verwachtingen van Camtasia, gezien de reputatie van TechSmith. Maar Camtasia 3 bleek meer te zijn dan ik had verwacht. Het biedt een eenvoudig te gebruiken out-of-box-ervaring waarmee u zich kunt richten op het communiceren van uw demonstraties zonder leercurve. De app is meer dan alleen een opnametool voor het maken van demo's. Gebruikers kunnen het op verschillende manieren verwachten, waaronder het bewerken van reguliere video's of het opnemen van audio. Versie 3 is nog leuker om te gebruiken, met een gestroomlijnde gebruikersinterface die goed is georganiseerd zonder dat je je overweldigd voelt door functies.
Ik raad ten zeerste aan om de 30 dagen gratis proefabonnement van Camtasia een werveling te geven.
Heb je Camtasia 3 of andere versies gebruikt? Vertel het ons in de comments.