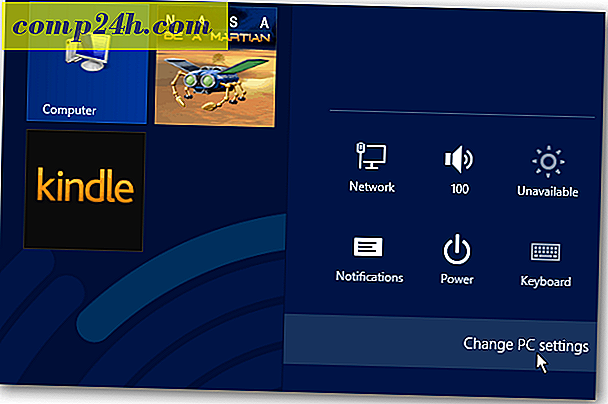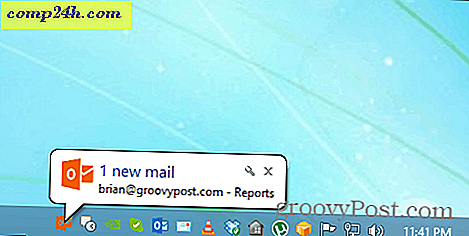Wijzig Windows 10 Power Plans voor uw laptop op de gemakkelijke manier
Windows heeft verschillende energieprofielen meegeleverd die u kunt wijzigen op basis van hoe u uw laptop gebruikt. De drie energiebeheerschema's zijn High performance, Balanced en Power Saver. Het laatste is ontworpen om zoveel mogelijk uren te krijgen terwijl het alleen op de batterij van de laptop werkt.
De energie-instellingen bevinden zich diep in het besturingssysteem. Je kunt ze bereiken door naar het Configuratiescherm of de nieuwe app Instellingen in Windows 10 te gaan. Afhankelijk van het energieprofiel dat je kiest, past het verschillende aspecten van je systeem aan, zoals de helderheid van het scherm of apps en processen die op de achtergrond worden uitgevoerd.

Windows 10 Creators Update maakt het eenvoudiger om naar de energie-instellingen te gaan. U kunt bijvoorbeeld met de rechtermuisknop op het batterijpictogram op het systeemvak klikken om directe koppelingen naar energieopties te krijgen. Of klik met de linkermuisknop voor opties om de optie Batterijbesparing in te schakelen (die ook toegankelijk is vanuit het Action Center) of een koppeling naar de instellingen voor voeding en slaapstand .

Maar er is een eenvoudigere manier om stroomopties in Windows 10 te beheren met de gratis app PowerPlanSwitcher. Deze gratis app bespaart je behoorlijk wat tijd als je onderweg bent en aan je Surface of ander draagbaar Windows 10-apparaat werkt. Het voegt een pictogram toe aan de taakbalk om eenvoudig te schakelen tussen energiebeheerschema's op uw Windows 10-laptop zonder in de instellingen te hoeven graven.

Hier is een kijkje in de beschrijving van de app:
- Windows 10-stijl flyout waarmee snelle schema's van energiebeheerschema's kunnen worden gewijzigd
- Mogelijkheid om flyout alleen te beperken tot standaardschema's voor schema's van Windows
- Automatisch wisselen van schema wanneer de AC-adapter (dis) wordt aangesloten (standaard uitgeschakeld)
- Start bij het opstarten van Windows
- Fly-outsnelkoppeling (Shift + Win + S)
- Navigeer naar de flyout met het toetsenbord
- Wijzig alle instellingen door met de rechtermuisknop te klikken op het pictogram in het systeemvak :)
Ik gebruik het de afgelopen week en ben er blij mee geweest. Het pictogram past mooi bij Windows 10 en het doet precies waarvoor het is ontworpen - waardoor schakelen tussen energieplannen eenvoudig is.
Probeer het eens en laat ons weten wat je ervan vindt in de comments hieronder.