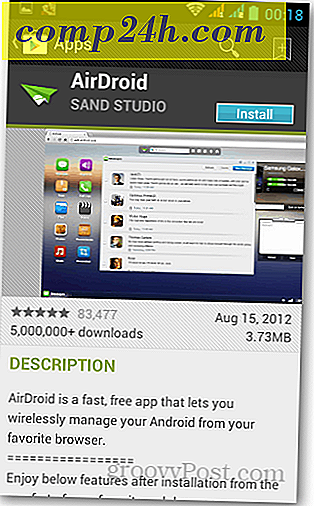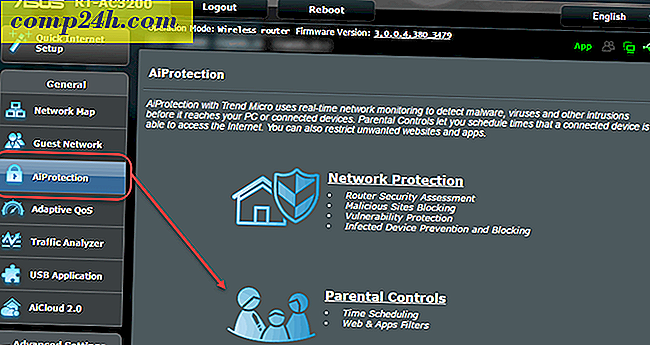De gemakkelijke manier om afbeeldingen uit een Word-document te extraheren in Windows 7 [Office 2007/2010]
 Eerder liet ik je zien hoe je de inhoud van een .docx-bestand kunt verkennen in Windows 7 en beloofde je een paar groovy gebruiken voor deze truc. Hier is een handige: afbeeldingen en afbeeldingen uit een Word-document extraheren. Met deze truc kunt u snel en eenvoudig alle afbeeldingen opslaan die zijn ingesloten in een Word 2007- of Word 2010 .docx-document.
Eerder liet ik je zien hoe je de inhoud van een .docx-bestand kunt verkennen in Windows 7 en beloofde je een paar groovy gebruiken voor deze truc. Hier is een handige: afbeeldingen en afbeeldingen uit een Word-document extraheren. Met deze truc kunt u snel en eenvoudig alle afbeeldingen opslaan die zijn ingesloten in een Word 2007- of Word 2010 .docx-document.
Ten eerste hebt u een Word-document nodig met een paar afbeeldingen erin. CONTROLEREN!

Stap 1
Voeg .zip toe aan de bestandsnaam van uw .docx- bestand, zoals ik u in onze eerdere zelfstudie liet zien.

Stap 2
Dubbelklik op het ZIP- bestand dat u zojuist hebt gemaakt en navigeer naar de submap Word en vervolgens de submap Media .

Kijken! Er zijn alle ingesloten afbeeldingen.
Stap 3
Druk op CTRL + A om alle afbeeldingen te selecteren. Sleep de afbeeldingen vervolgens naar een andere map, zoals het bureaublad .

Stap 4
Geniet van uw uitgepakte Word-documentafbeeldingen.

Dit is zeker niet de enige manier om afbeeldingen uit een Word-document op te slaan, maar ik vind het de gemakkelijkste. Dit is vooral handig als u een trage computer met een hartaanval gebruikt wanneer u een Word-document opent met tientallen ingesloten afbeeldingen en afbeeldingen. Het voorbehoud is dat het alleen werkt op .docx-bestanden gemaakt met Microsoft Word 2007, Word 2010, Open Office en LibreOffice. Als je een .doc-bestand hebt, je geluk. Geen liefde voor verklede versies van het woord sorry.
Vragen? Zet een opmerking in de onderstaande opmerkingen. Overige vragen? Plaats uw vraag op onze nieuwe community Q & A Tech Site!