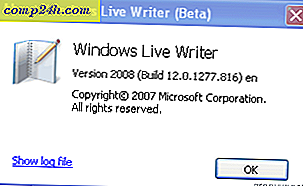Bewerk uw documenten overal: OffiSync + Mobile Google Docs + Microsoft Word
 Ik ben dol op Google Docs, maar aan het eind van de dag, wanneer ik serieus werk wil doen, gebruik ik Microsoft Word 2010. Hoewel Google Docs de afgelopen tijd echt echt is opgestaan, voel ik me gewoon thuis in Microsoft Office . En nu u uw Microsoft Office 2010-bestanden rechtstreeks op uw SkyDrive kunt opslaan en ze online kunt bewerken via Microsoft Office Live, is het nog logischer om op Microsoft Word te vertrouwen.
Ik ben dol op Google Docs, maar aan het eind van de dag, wanneer ik serieus werk wil doen, gebruik ik Microsoft Word 2010. Hoewel Google Docs de afgelopen tijd echt echt is opgestaan, voel ik me gewoon thuis in Microsoft Office . En nu u uw Microsoft Office 2010-bestanden rechtstreeks op uw SkyDrive kunt opslaan en ze online kunt bewerken via Microsoft Office Live, is het nog logischer om op Microsoft Word te vertrouwen.
Maar nu heeft Google Mobile de ante vergroot door mobiel bewerken in Google Docs aan te bieden. Heel, heel groovy - die functie is lang aan het komen, en ik vind het geweldig, hoewel het voorlopig vrij rudimentair is. Combineer dat alles met OffiSync - een gratis Microsoft Office-invoegtoepassing waarmee u bestanden rechtstreeks naar Google Documenten kunt openen en opslaan en u hebt een echte winnende combinatie.
Nu kan je:
- Gebruik Microsoft Word wanneer u thuis of op het werk bent.
- Gebruik Google Documenten als u op een openbare computer of op de computer van een vriend bent.
- Gebruik Google Documenten mobiel op je iPhone of Android-telefoon wanneer je in de bus zit, in de rij staat te wachten of gestrand op een kapotte skilift.
Ik zeg vaak het beste van beide werelden, maar deze keer meen ik het . Het werkt zelfs voor Google Apps-accounts.
Hier leest u hoe u OffiSync kunt installeren en overal documenten kunt bewerken:
Stap een
Download de gratis versie van OffiSync en voer het installatieprogramma uit.

Stap twee
Start Microsoft Word en klik op het OffiSync- tabblad.

Stap drie
Wanneer u voor het eerst iets probeert te doen met OffiSync, wordt u gevraagd een Google-account toe te voegen. Gebruik uw Gmail-adres en uw normale wachtwoord om OffiSync te verbinden met Google Docs ( en Google Sites ). U kunt later extra accounts toevoegen door op Instellingen te klikken en Accounts te kiezen.

Stap vier
Nu kunt u items openen in uw Google Documenten-account en deze opslaan in Google Documenten, allemaal vanuit Microsoft Office. Gebruik gewoon de knoppen Openen en Opslaan op het OffiSync-lint wanneer u toegang wilt tot uw Google-documenten.

Wanneer u dit doet, ziet u een afzonderlijk dialoogvenster van het gebruikelijke venster Openen of Opslaan als ... dat uw mappenstructuur automatisch in Google Documenten laadt. Zoals u ziet, worden uw documenten ook gesorteerd op basis van het Google Documenten-account waarin deze zich bevinden.

En dat is alles wat er is. Zoals u kunt zien aan de hand van de onderstaande schermafbeelding, heb ik toegang tot mijn documenten van internet, mijn bureaublad en mijn telefoon. De OffiSync-invoegtoepassing wordt ook geleverd met een handig dashboard, dat u informatie geeft over de machtigingen van Google Documenten en recente documenten.



Samenvoegen van wijzigingen in OffiSync
Nu vraagt u misschien: "Wat gebeurt er als iemand het document bewerkt terwijl ik het open heb?" Geen zorgen-OffiSync brengt u op de hoogte van de wijzigingen met een kleine pop-up melding in de buurt van uw systeemvak. U kunt ervoor kiezen om de wijzigingen samen te voegen of de wijzigingen samen te voegen en ze opnieuw te bekijken.

Als u ervoor kiest de wijzigingen te bekijken, worden ze gemarkeerd met trackwijzigingen.

Dit alles kan worden gedaan met behulp van de gratis versie van OffiSync. De Premium-versie kost $ 12 per jaar of $ 30 voor een levenslange licentie en biedt u extra functies, zoals de mogelijkheid om bestanden op te slaan in hun oorspronkelijke Office-indeling ( Opmerking: u moet hiervoor een betaald Google Apps Premier-account hebben . Dank aan lezer johnl voor het wijzen van dit. ), Real time co-authoring, Google Sites-integratie en premium technische ondersteuning. Afhankelijk van de manier waarop u samenwerkt met uw Office-documenten, is premium misschien de moeite waard, maar als u alleen uw documenten wilt kunnen bewerken met de beste hulpmiddelen voor internet, op uw bureaublad en op uw mobiele telefoon, dan is OffiSync's gratis versie klopt.