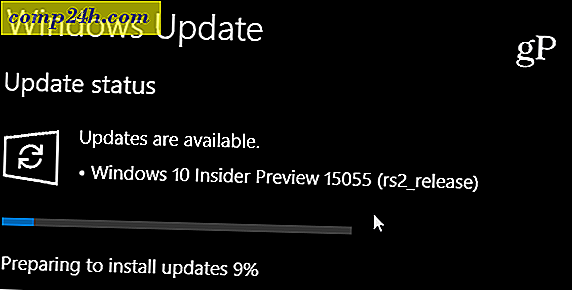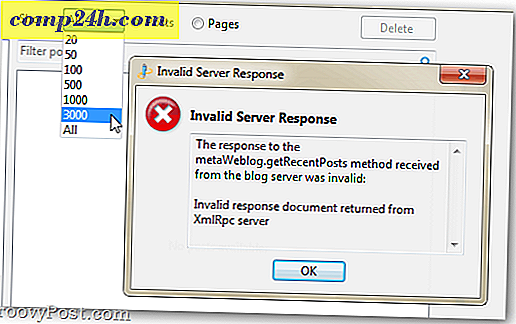Chrome-foutbericht oplossen: 'Uw profiel kan niet worden gebruikt omdat het van een nieuwere versie van Google Chrome is'
 Zoals je wellicht weet, zijn er een aantal Early Access Release-kanalen voor Google Chrome waarmee je nieuwe functies kunt testen die nog in ontwikkeling zijn. U zou bijvoorbeeld Google Chrome 9 nu kunnen gebruiken, als u zo geneigd was en nu en dan bereid bent om een paar fouten en instabiliteiten te verdragen. Maar wat er vaker gebeurt dan niet wanneer een gebruiker overschakelt naar een bètakanaal of ontwikkelaarskanaal van Chrome, is dat ze na te veel crashes terugschakelen naar het stabiele kanaal. Dit is allemaal goed en wel, het is gewoon een kwestie van Chrome opnieuw installeren, maar wanneer u van een nieuwere versie van Google Chrome naar een eerdere versie gaat, krijgt u dit foutbericht bij de lancering:
Zoals je wellicht weet, zijn er een aantal Early Access Release-kanalen voor Google Chrome waarmee je nieuwe functies kunt testen die nog in ontwikkeling zijn. U zou bijvoorbeeld Google Chrome 9 nu kunnen gebruiken, als u zo geneigd was en nu en dan bereid bent om een paar fouten en instabiliteiten te verdragen. Maar wat er vaker gebeurt dan niet wanneer een gebruiker overschakelt naar een bètakanaal of ontwikkelaarskanaal van Chrome, is dat ze na te veel crashes terugschakelen naar het stabiele kanaal. Dit is allemaal goed en wel, het is gewoon een kwestie van Chrome opnieuw installeren, maar wanneer u van een nieuwere versie van Google Chrome naar een eerdere versie gaat, krijgt u dit foutbericht bij de lancering:
Je profiel kan niet worden gebruikt omdat het van een nieuwere versie van Google Chrome is. Sommige functies zijn mogelijk niet beschikbaar. Geef een andere profieldirectory op of gebruik een nieuwere versie van Chrome.
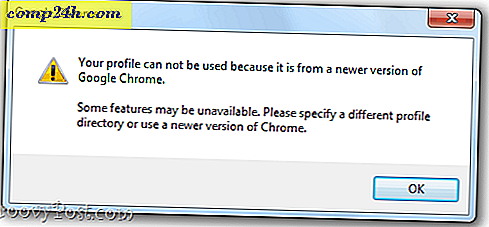
Chrome stelt dus het probleem en zelfs de oplossing voor, maar hoe kunt u in godsnaam een andere profieldirectory opgeven in Chrome? Zoek me. Persoonlijk denk ik dat de eenvoudigste manier om dit op te lossen is door je profiel te verwijderen en helemaal opnieuw te beginnen. U verliest niets als opgeslagen formuliergegevens, wachtwoorden of gesynchroniseerde bladwijzers, maar het zal dit vervelende foutbericht oplossen dat u vertelt dat uw profiel niet kan worden gebruikt. Hier is een snelle oplossing:
Stap een
Start Windows Verkenner. Navigeer naar C: \ Users \ YOURUSERNAME \ AppData \ Local \ Google \ Chrome \ User Data \ Default
Vergeet niet je Windows-gebruikersnaam voor YOURUSERNAME in te delen.

Houd er rekening mee dat u mogelijk verborgen bestanden en mappen moet tonen om hier te komen. Klik op Start en typ Mapopties in de zoekbalk en kies Mapopties . Selecteer op het tabblad Weergave de optie Verborgen bestanden weergeven en stations onder Verborgen bestanden en mappen .
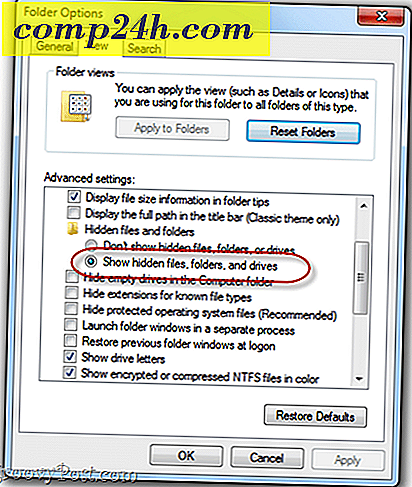
Stap twee
Zoek het bestand met de naam webgegevens. Verwijder het.
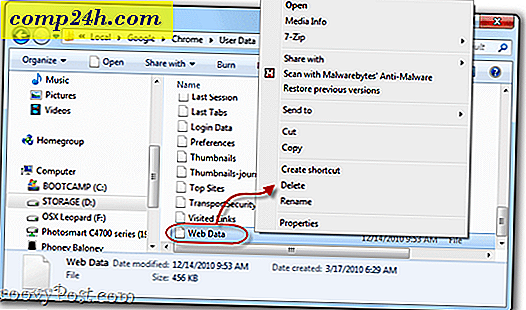
Opmerking: als je nerveus bent om dit te doen, kun je het eenvoudig hernoemen naar "web data.bk" om het op te slaan als een back-up. Maar dit verwijderen zou geen nadelige gevolgen mogen hebben.
Stap drie
Start Google Chrome. De foutmelding is verdwenen!
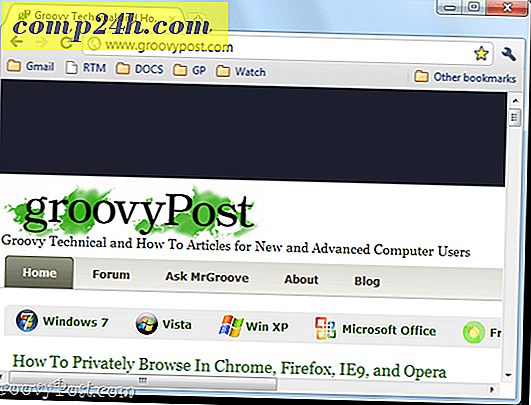
Dat is alles wat er is. Wat een vervelende fout, gelukkig is dit een gemakkelijke oplossing.