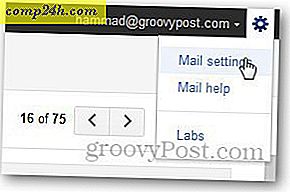Aan de slag met Bash in Windows 10-jubileumupdate
Ontwikkelaars en IT-professionals kunnen uitkijken naar opwindende verbeteringen in de eerste grote herziening van Windows 10 deze zomer. Een dergelijke functie is de Bash Unix-shell, die brede toegang biedt tot een rijke verzameling commandolijnhulpmiddelen en -toepassingen. Het ingebouwde Windows-subsysteem voor Linux in Windows 10 opent een hele nieuwe wereld voor Windows-gebruikers die eerder werden afgeschrikt door het gebrek aan ondersteuning. Hier is een blik hoe te installeren en aan de slag te gaan.
Schakel Windows Subsystem voor Linux in Windows 10 in
Voordat gebruikers Bash kunnen gebruiken in Windows 10, zijn er bepaalde vereisten.
- Windows 10-jubileumupdate - oudere versies van Windows 10 zoals de november-update, 1511 of 10586 en de openbare publicatie van juli 10240 worden niet ondersteund.
- Het Windows Subsysteem voor Linux werkt alleen op 64-bit versies van Windows 10. Dit komt omdat Bash op Windows 10 Hyper-V gebruikt, wat niet wordt ondersteund in 32-bit versies.
- Internettoegang is vereist om te downloaden en installeer vervolgens de Bash-opdrachtregelhulpprogramma's.
- De downloadgrootte is ongeveer 200 MB.
Ga naar Instellingen> Bijwerken en beveiliging> Activering en selecteer Ontwikkelaarsmodus en klik vervolgens op Ja.

Druk op Windows-toets + R en typ vervolgens : optionalfeatures.exe en druk op Enter op je toetsenbord. Blader naar beneden en vink Windows Subsystem voor Linux aan en klik op OK. Om de installatie te voltooien, is een herstart vereist.

Bash Tools installeren
Druk op Windows-toets + X op uw toetsenbord om het hoofdgebruikersmenu te openen en kies Opdrachtprompt . Typ achter de opdrachtprompt : bash en druk op Enter. Typ de letter y en druk vervolgens opnieuw op Enter om met de installatie te beginnen.

Start Bash in Windows 10
Er zijn meerdere manieren om Bash te starten in Windows 10. U kunt de ingebouwde opdrachtprompt, PowerShell of Bourn-shell zelf gebruiken. Laten we naar alle drie kijken.
Klik op Start, Alle apps, onder de letter B Bash op Ubuntu voor Windows.

Druk op Windows-toets + X en klik vervolgens op Opdrachtprompt, typ bij de opdrachtprompt : bash en druk op Enter. Als u toegang tot het lokale bestandssysteem wilt hebben, drukt u op Windows-toets + X, Opdrachtprompt (Beheerder) en typt u bash bij de prompt.

Ik merk dat Bash het beste werkt onder Windows PowerShell of Bash zelf, sommige opdrachten werken gewoon niet in de opdrachtprompt of vereisen meerdere pogingen.

Linux-opdrachten uitproberen in Windows 10
Om de datum en tijd weer te geven op schermtype: datum bij de opdrachtprompt en druk op Enter.

Als u wilt weten welke gebruiker momenteel is aangemeld, typt u: whoami en drukt u op Enter.

Als je je huidige agenda wilt zien, typ je: cal en druk op enter.

Typ ls bij de opdrachtprompt en druk op Enter om alle bestanden in de huidige map weer te geven. De huidige inhoud van uw persoonlijke map wordt weergegeven. Druk op de Control-toets + L om uw scherm te wissen .

Natuurlijk zijn er duizenden andere commando's die je kunt gebruiken, maar deze gids zou je moeten helpen om te beginnen.
Als u altijd al uw vaardigheden in de snelgroeiende open-source economie wilde uitbreiden, opent dit nieuwe kansen. U hoeft niet langer een virtuele machine in te stellen om bepaalde taken en configuraties met Linux uit te voeren. En u kunt het nu allemaal vanuit Windows doen.