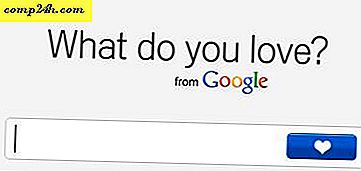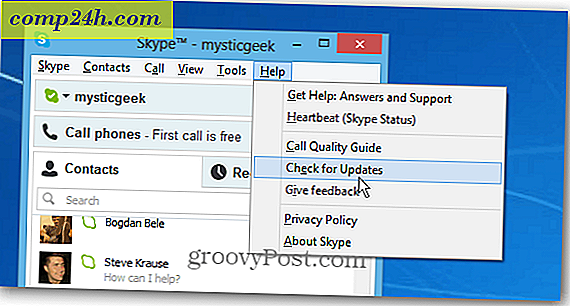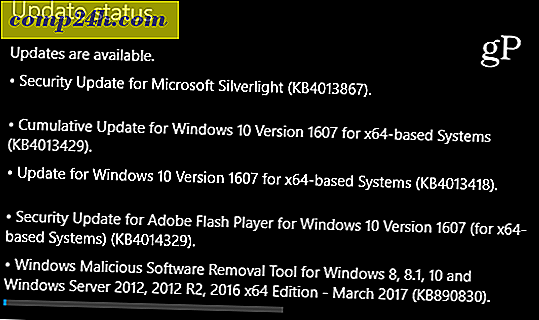How-to Artistieke teksteffecten toevoegen met Adobe Photoshop
 Ik heb de afgelopen paar maanden heel veel lol gehad met de basisprincipes van Adobe Photoshop CS5, maar vanavond laat ik je een van mijn favoriete Photoshop-tips zien - How To groovy text effects maken!
Ik heb de afgelopen paar maanden heel veel lol gehad met de basisprincipes van Adobe Photoshop CS5, maar vanavond laat ik je een van mijn favoriete Photoshop-tips zien - How To groovy text effects maken!
Deze van Photoshop is geweldig omdat het heel eenvoudig is en toch kunnen de effecten die je kunt maken echt geweldig zijn! Laten we er meteen in springen met een groovyVideo gevolgd door onze klassieke stapsgewijze procedure.
Je zal nodig hebben:
1. Adobe Photoshop CS2 / CS3 / CS4 / CS5
2. Een afbeelding (kan bijna elke afbeelding zijn)
3. Oefen!
Video:
">
Stap 1 - Kies een afbeelding voor uw teksteffect
Je hebt een afbeelding nodig om mee te beginnen. Ik heb ervoor gekozen om te werken met het luchtbeeld dat we in een eerdere zelfstudie hebben gemaakt en als je er zelf een gemaakt hebt, zal het geweldig werken. Probeer voor het beste effect een afbeelding te kiezen met heldere kleuren. Je kunt met verschillende afbeeldingen spelen totdat je de juiste hebt gevonden.

Stap 2 - Type Mask Tool
Na het importeren van de afbeelding in Photoshop met een eenvoudige drag-'n'-drop of Ctrl + O selecteert u de Horizontal Type Mask Tool. Als u het niet kunt vinden, is het verborgen in het menu met tekstgereedschappen. Het type maskergereedschap is een van de vele gereedschappen die Photoshop heeft en is een van de beste, zo niet de beste tool waarmee u een episch teksteffect kunt creëren.

Stap 3
Nadat u het Type Mask Tool hebt geselecteerd, klikt u op een gebied in de afbeelding om te beginnen met typen. U ziet hoe u een speciale modus invoert, vergelijkbaar met de snelmaskermodus die we eerder hebben behandeld.

Terwijl u begint met het schrijven van tekst, zult u merken dat deze niet met een rood masker verschijnt, maar in plaats daarvan doorzichtig is, net als een geselecteerd gebied in de snelmaskmodus. Dit is normaal.

Klik op het vinkje wanneer u klaar bent met het toevoegen van uw tekst.


Stap 4 - Maak je groovyText tot leven
Als u tevreden bent met de plaatsing van de tekst, kunt u doorgaan en op Ctrl + C drukken gevolgd door een Ctrl + V om dat tekstgebied te kopiëren en in een nieuwe laag te plakken. Je zult nog niets zien ...

.. MAAR als je het verplaatsgereedschap pakt en die tekst pakt en naar buiten verplaatst, snap je meteen waar het Type Mask Tool voor is.

Extra tips:
Wil je je tekst helemaal alleen? Probeer het op een nieuw document te plakken en vanaf daar te bewerken!

Je kunt ook rommelen met alle Photoshop-kennis die je tot nu toe hebt opgedaan om iets echt geweldigs te maken.



![Deel elk nummer met een korte URL met behulp van Tinysong [groovyReview]](http://comp24h.com/img/reviews/632/share-any-song-with-short-url-using-tinysong.png)