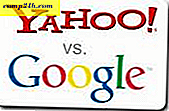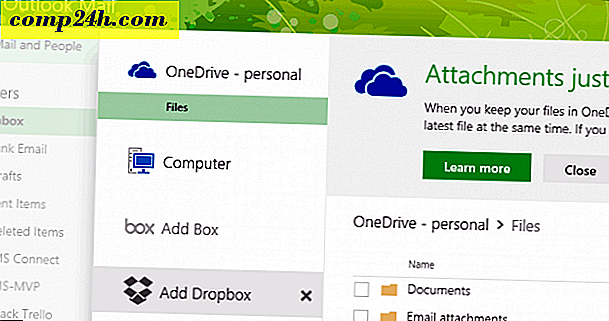Hoe een aangepast pictogram toevoegen aan uw duimschijven
![]() Ooit gewenst dat er een aangepast pictogram verschijnt telkens wanneer u uw flashstation of extern USB-opslagapparaat aansluit? Vandaag behandelen we de eenvoudigste manier om dit te doen!
Ooit gewenst dat er een aangepast pictogram verschijnt telkens wanneer u uw flashstation of extern USB-opslagapparaat aansluit? Vandaag behandelen we de eenvoudigste manier om dit te doen!
Stap 1 - Een pictogram kiezen
OK, dus om dit te laten werken, heb je een USB-stick of externe harde schijf nodig. Begin door een pictogram te kiezen. Het pictogram moet een .ico-bestand zijn met een maximale resolutie van 256 × 256 pixels ( Vista en 7 ). Tip - als je een .png-bestand hebt en daar een icoon van wilt maken, kun je websites zoals ConvertIcon en ConvertIco gebruiken ( ja, het is maar 1 letter anders, maar de twee websites zijn heel anders ).
Stap 2 - De opdrachten invoeren in het .INF-bestand
Nadat je je pictogram hebt gemaakt, moeten we een INF- bestand maken waarin de opdracht wordt gegeven om het pictogram te gebruiken als de miniatuur van je USB-station.
Ga naar Start> Alle programma's> Bureau-accessoires> Kladblok om een nieuw Kladblok-venster te openen. Vanaf daar moet je de volgende opdracht typen in het Kladblok-venster (zie onderstaande screenshot): ![]()
Schrijf deze opdracht op en vervang "" door de bestandsnaam van uw pictogram. Waarschuwing - er mogen geen spaties in uw bestandsnaam voorkomen om dit te laten werken.
Stap 3 - Het bestand opslaan met een aangepast toestel
Vervolgens moeten we het bestand opslaan als autorun.inf . Klik vanuit Kladblok op Bestand, Opslaan als
![]()
Selecteer het bestandstype "Alle bestanden" . Dit stelt ons in staat om een aangepaste extensie in het vak bestandsnaam in te voeren.
Verander de bestandsnaam in autorun.inf en Klik op Opslaan ![]()
Onthoud waar je je bestand hebt opgeslagen!
Stap 4 - Kopiëren en plakken
De volgende stap is om beide bestanden naar uw USB-opslagapparaat te kopiëren. Opmerking - beide bestanden moeten rechtstreeks op de ROOT van de flashdrive worden geplaatst. Plaats de bestanden niet in mappen / submappen. Op de flashdrive (niet in mappen of aktetassen), zodat het autorun-bestand zijn werk doet.
In mijn geval heb ik een pictogram met de naam , dus de tweede regel van het commando is "icon = .ico". Laten we nu de bestanden naar de flashdrive kopiëren.
Zorg ervoor dat beide bestanden zijn geselecteerd en klik met de rechtermuisknop op een ervan, kies "Kopiëren" in het contextmenu.
![]()
Ga vervolgens naar Deze computer en zoek en open uw flashstation. Klik vervolgens met de rechtermuisknop op een lege witte plek en klik op Plakken
![]()
Stap 5 - Ontkoppel & Plug
Ontkoppel uw flashstation en sluit hem opnieuw aan. Uw aangepaste pictogram zou moeten verschijnen.
![]()
Dat is het! Je bent klaar!
Het is een leuke groovy kleine truc die BOUND is om indruk te maken op al je niet-groovyReader-vrienden! Ik vond persoonlijk de truc nadat ik mijn Western Digital External Studio Drive had geformatteerd en het aangepaste pictogram had verloren. Gelukkig is de truc vrij eenvoudig en was ik binnen de kortste keren weer up-and-running!