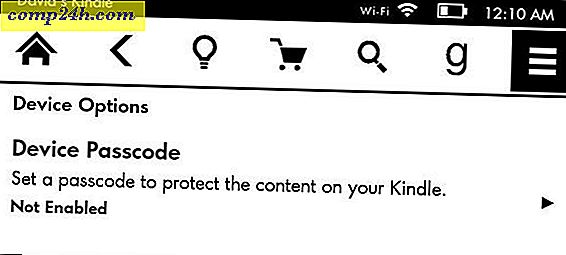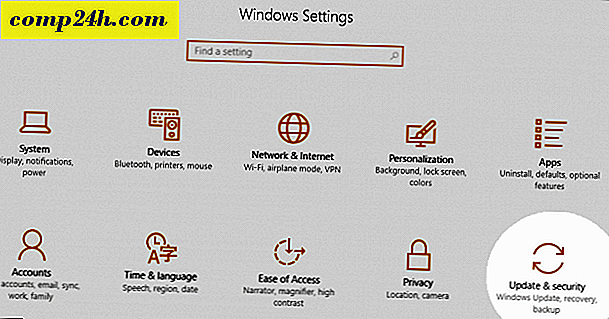Hoe Live-services aan uw eigen domeinnaam toe te voegen
 Terwijl sommige organisaties "Google zijn geworden", zijn anderen zoals het Kentucky-schoolsysteem live gegaan met Microsoft. Als u geïnteresseerd bent in hoe u "Live" kunt gaan spreken, vandaag ga ik het stap voor stap bespreken voor het toevoegen van een aangepaste domeinnaam aan de Windows Live-services.
Terwijl sommige organisaties "Google zijn geworden", zijn anderen zoals het Kentucky-schoolsysteem live gegaan met Microsoft. Als u geïnteresseerd bent in hoe u "Live" kunt gaan spreken, vandaag ga ik het stap voor stap bespreken voor het toevoegen van een aangepaste domeinnaam aan de Windows Live-services.
Hoe u Hotmail, Office en andere MS Live-services toevoegt aan uw domein
1. Ga naar https://domains.live.com en typ uw domeinnaam in het lege vak. Aangezien het instellen van e-mail de standaardoptie is, laten we het zo achter voor deze zelfstudie. Klik op Doorgaan.

2. Vervolgens kunt u kiezen of u een bestaande Windows Live-account als domeinbeheerder wilt gebruiken, of u kunt een nieuwe Live ID instellen als administrator-account. Als dit een kleine persoonlijke site van jou is, raad ik laatstgenoemde aan * maar beide opties werken prima. Klik op Doorgaan zodra u uw selectie hebt gemaakt.
* Het kan lastig worden om in te loggen bij zowel het beheerdersaccount voor uw domein als het gebruikersaccount voor uw domein als u een enkele computer gebruikt. Het maakt het handiger om uw domeinbeheerder een Live-account @ uwdomein.com te laten zijn. Grotere organisaties kunnen deze optie minder veilig vinden.

3. Op de volgende pagina, kunt u alleen bekijken wat u hebt ingetypt. Klik op Ik ga akkoord om door te gaan.

4. Voor live-services moet u bewijzen dat u de eigenaar of beheerder bent van het domein dat u instelt. Hiervoor moet u een MX-record instellen onder de domeinhost. * Ik zal u laten zien hoe u dit in het artikel doet.
* U kunt ook een CNAME-record toevoegen. Dit is echter slechts een tijdelijke oplossing en Microsoft vereist dat u na 30 dagen een MX-record invoert.

5. Op uw Live domeinbeheerpagina ziet u een venster dat lijkt op dat in de onderstaande schermafbeelding met het label Mail instellen . Kopieer de MX-server: regel. Het zou iets moeten lezen als 1291744333.pamx1.hotmail.com. Zorg ervoor dat u dit adres met niemand deelt, omdat dit uw e-mailbeveiliging in gevaar kan brengen.

6. Meld u nu aan bij uw domeinhost (GoDaddy, 1 & 1, Yahoo, etc.) Zoek naar geavanceerde opties waarmee u uw DNS MX-records kunt wijzigen. Toegegeven, het zal anders zijn, afhankelijk van met wie u uw domein host. Als u echter technisch onderlegd bent en deze How-To wilt uitvoeren, moet u begrijpen hoe dit allemaal werkt. Als je vragen hebt of hulp nodig hebt bij een aantal stappen, kijk dan op de Help-site van Windows Live Admin. Ze hebben daar een paar veelgestelde vragen die je ook zouden moeten helpen.
Opmerking: sommige domeinhosts staan niet toe dat klanten handmatig MX-records bewerken, dus u moet mogelijk contact opnemen met uw hostingbedrijf en hen vragen om dit MX-record voor u in te voeren.

7. Nadat u de MX-record met uw domeinhost hebt ingesteld, gaat u terug naar uw Live Services-domeinpagina. Geef uw domein een paar minuten de tijd om de wijziging in de MX-records toe te passen en merk op dat de tijd kan variëren afhankelijk van wie uw gastheer is . Klik op de pagina Live-beheer op Vernieuwen . Als u de MX-record met succes heeft toegevoegd, ziet u nu een bericht met de tekst ' Uw service is actief' .

8. Ga vervolgens naar de pagina Live admin en kopieer de waardegegevens uit de sectie met het label Serververtrouwen, zoals te zien in de onderstaande schermafbeelding.

9. Nu moet je weer terug naar je host en een aangepaste TXT DNS-record instellen. Nogmaals, afhankelijk van wie uw provider is, kunt u deze instellingen mogelijk niet zelf wijzigen, dus aarzel niet om contact op te nemen met uw host als u niet kunt vinden waar u DNS-records kunt wijzigen . Als u echter kunt, maakt u gewoon een TXT DNS-record en plakt u de waarde in v = spf1 include: hotmail.com ~ all .

10. (Optioneel!) Om Live Messenger in te stellen voor gebruik met uw domeinaccounts, moet u daarvoor een SRV DNS-record instellen. U moet waarschijnlijk contact opnemen met uw domeinhost en deze door u laten instellen. Stuur ze gewoon de informatie onder Messenger-configuratie van uw Live-domeinbeheerderspagina.

Nu zou je klaar moeten zijn om te gaan. Het enige dat u hoeft te doen, is om accounts toe te voegen en een paar optionele instellingen toe te passen.
11. De volgende stap is om een ledenaccount toe te voegen of een open lidmaatschap in te stellen. Omdat ik het niet leuk vind dat IEDEREEN zich kan aanmelden voor e-mail op mijn domein, zal ik het lidmaatschap gesloten houden en mijn leden gewoon zelf maken.

12. Het toevoegen van een account aan uw domein lijkt veel op het maken van een Live-account, alleen voor andere mensen. Om de zaken voor u eenvoudig te houden, is er een optie om bij het eerste inloggen een wachtwoordwijziging te vereisen. Als u dit selectievakje inschakelt, kunt u al uw gebruikers hetzelfde standaardwachtwoord geven en zodra ze hun account beginnen te gebruiken, moeten ze dit in hun eigen account veranderen; groovy!

13. Nadat u de accounts hebt toegevoegd, kunnen uw gebruikers zich aanmelden op https://mail.live.com. Het is net alsof u zich aanmeldt bij een regulier Hotmail-account, behalve dat de gebruikersnaam @ uwdomein.com is

14. Gebruikers zouden hun gegevens tijdens het inloggen moeten verifiëren en hun wachtwoord moeten wijzigen als u tijdens de installatie voor die optie koos.

Gedaan! Dat is alles wat er is. U kunt vanaf nu uw e-mail vanaf uw @uwdomein starten en gebruiken met Windows Live. Alle functies zijn hetzelfde als gewone Hotmail en nu hoef je je geen zorgen te maken over het beheren van je eigen mailserver, wat leuk is. Het is moeilijk om een nadeel te vinden, vooral als je kijkt naar de gratis 5 Gig Mailbox en SPAM-bescherming!

Hetzelfde geldt voor Windows Live Messenger. Als u de optionele berichtenservice bij uw domein instelt, kunt u nu inloggen bij Messenger via uw @uwdomein-account.