Hoe een backup van uw media van een iPhone, iPod of iPad naar Dropbox te maken
 Het hele punt van het hebben van een Dropbox is dat je vanaf elk apparaat toegang hebt tot al je gegevens en er een volledige back-up van hebt. Dus waarom zou u Dropbox niet gebruiken vanaf uw iOS-apparaat waarmee u enkele honderden $'s terugzet? Ja, er is zelfs een app voor, en het is gratis ! Groovy.
Het hele punt van het hebben van een Dropbox is dat je vanaf elk apparaat toegang hebt tot al je gegevens en er een volledige back-up van hebt. Dus waarom zou u Dropbox niet gebruiken vanaf uw iOS-apparaat waarmee u enkele honderden $'s terugzet? Ja, er is zelfs een app voor, en het is gratis ! Groovy.
Hoe Dropbox te gebruiken op uw iPhone, iPod Touch of iPad
Stap 1 - Ga naar de App Store
Tik op het App Store- pictogram op uw iOS-dashboard.

Stap 2 - Zoek de Dropbox-app
Typ dropbox in het zoekveld . Klik op de Dropbox- app die in de lijst wordt weergegeven.

Stap 3 - Download de app, het is gratis!
Tik op de knop GRATIS om de Dropbox-app te downloaden en te installeren.

Stap 4 - Start de Dropbox-app
Nadat de download en installatie zijn voltooid, verschijnt Dropbox op je dashboard. Tik op het Dropbox- pictogram om het te openen.
Stap 5 - Aanmelden bij Dropbox (internetverbinding vereist)

Gedaan!
Dat is het einde van stap voor stap, maar we moeten nog meer doen voordat we klaar zijn. Laten we eens kijken naar enkele van de functies van deze applicatie.

Blader door uw Dropbox en bekijk bestanden
Je kunt door je Dropbox bladeren en de volledige inhoud van je iPhone bekijken via het My Dropbox-menu. De Dropbox-app kan bijna elk type bestand weergeven dat in uw box is opgeslagen, inclusief afbeeldingen, pdf-bestanden, video's, documenten en spreadsheets. 
Tijdens het bekijken van een bestand zijn er een paar verschillende dingen die je kunt doen, behalve ernaar kijken. U kunt een koppeling voor delen maken, deze favoriet maken of opslaan op uw iPad.

Als je ervoor hebt gekozen om een link te maken, kun je zelfs de link direct e-mailen - of je kunt het ook gewoon naar het klembord kopiëren of het bestand ( indien mogelijk ) naar het klembord kopiëren.

Customize Dropbox App-instellingen
In het Dropbox-instellingenmenu zijn er niet veel opties, maar de weinige die het heeft zijn behoorlijk groovy. Jij kan:
- Verander Dropbox-accounts
- Wijs een wachtwoord toe
- Wijzig de uploadkwaliteit
- Hulp krijgen
- Feedback verzenden
- Ontkoppel je Dropbox van je iOS-apparaat.

Door de uploadkwaliteit aan te passen, wordt het bestand sneller gesynchroniseerd omdat het de grootte van je afbeeldingen verkleint, maar het maakt de afbeeldingen ook kleiner en soms zelfs pixellated.

Maak een back-up van een bestand naar Dropbox vanaf je iPhone
Als je vanuit het menu My Dropbox op de knop + klikt, kun je foto's of video's toevoegen die je op je iOS-apparaat hebt opgeslagen. Deze functie is uitermate handig voor het maken van back-ups van video's of afbeeldingen die u met uw iPhone hebt gemaakt. Helaas hebben de iPad en iPod Touch nog steeds geen camera.

Sla een Dropbox-bestand op voor mobiel offline kijken
Wilt u een Dropbox-bestand op uw iOS-apparaat opslaan? Markeer het gewoon als een favoriet nadat je het hebt geopend. Alle favorieten worden gedownload en opgeslagen op uw apparaat, zodat u deze kunt bekijken wanneer u maar wilt, ongeacht de internetverbinding.

Ontkoppel uw apparaat
Als je snel uit moet loggen bij Dropbox en alle lokaal opgeslagen favorieten wilt verwijderen, moet je het ontkoppelen. Het enige wat u hoeft te doen is naar de pagina Instellingen te gaan en Klik op Deze koppeling ontkoppelen. Je kunt altijd later opnieuw verbinding maken!

Conclusie
De Dropbox-app is een groovy tooltje om onderweg bestanden te synchroniseren. Ik vind het het meest nuttig voor het maken van back-ups van foto's en video's die ik van mijn iPhone heb gemaakt, maar ik weet zeker dat je er ook andere toepassingen voor zult vinden!
We hebben de afgelopen maanden veel over Dropbox geschreven, dus bekijk al onze artikelen voor deze gratis groovy tool. Als we niet hebben geschreven over je favoriete trick of Dropbox-functie, kun je een opmerking in de opmerkingen plaatsen en we krijgen die gecorrigeerd!



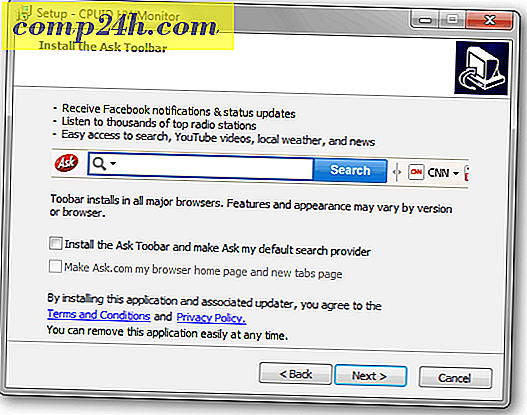



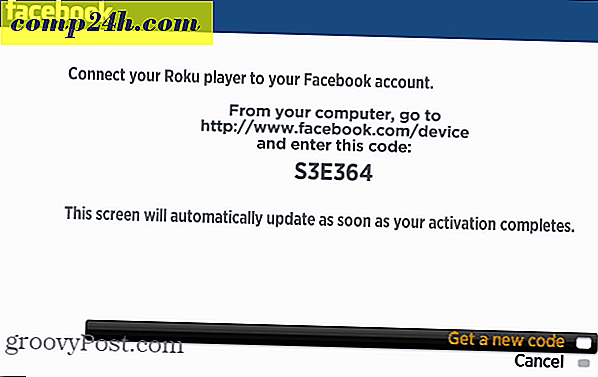
![Eenvoudig kaarten toewijzen aan een Outlook 2007-contact [How-To]](http://comp24h.com/img/microsoft/967/easily-map-out-directions-an-outlook-2007-contact.png)