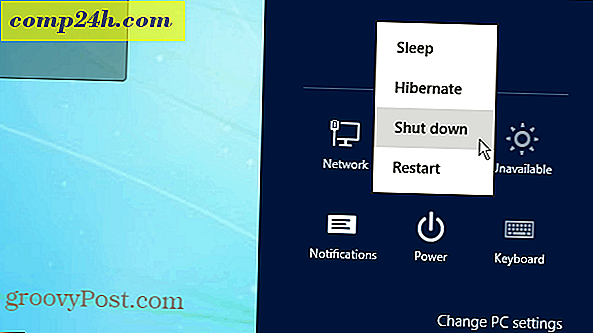Batchformaat wijzigen Foto's bewerken met Google Picasa
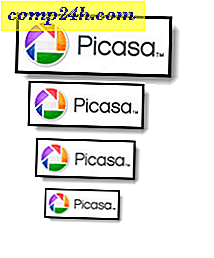 Picasa 3 is bedraad voor delen via sociale media, blogs en e-mail. Als zodanig heeft het een paar handige functies om het formaat van je foto's in te stellen in meer webvriendelijke bestandsgroottes, zodat je ze gemakkelijk kunt e-mailen of delen via dropbox. In deze laat ik je zien hoe je snel en eenvoudig nieuwe versies van Picasa-foto's kunt maken zonder de originele bestanden te wijzigen voor groovy sharing bliss!
Picasa 3 is bedraad voor delen via sociale media, blogs en e-mail. Als zodanig heeft het een paar handige functies om het formaat van je foto's in te stellen in meer webvriendelijke bestandsgroottes, zodat je ze gemakkelijk kunt e-mailen of delen via dropbox. In deze laat ik je zien hoe je snel en eenvoudig nieuwe versies van Picasa-foto's kunt maken zonder de originele bestanden te wijzigen voor groovy sharing bliss!
Stap 1
Download Picasa 3.8 ( of hoger ). Het is gratis op picasa.google.com.

Stap 2
Selecteer een batch foto's in Picasa. U kunt dit doen door een vak rond de foto's te selecteren die u wilt selecteren, of door op de eerste foto in de serie te klikken, SHIFT ingedrukt te houden en vervolgens te klikken op de laatste foto in de serie die u wilt selecteren.

Stap 3
Klik op Bestand > Afbeelding exporteren naar map . Of druk op CTRL + SHIFT + S op het toetsenbord.

Stap 4
Kies uw exportinstellingen:
- Exportlocatie: blader naar een map waarin u uw verkleinde foto's wilt opslaan. Ik raad aan de standaardinstelling te laten staan, omdat deze zich al in de door Google ontdekbare mapstructuur bevindt.
- Naam van de geëxporteerde map: geef deze een naam, wat je maar wilt. Als u echter van plan bent om het ' Gereformeerd ' te noemen, zoals u van plan was, wilt u het misschien correct spellen.

- Afbeeldingsgrootte: kies Formaat wijzigen naar en sleep de schuifregelaar naar een van de algemene instellingen. Ik raad 640 pixels aan. Het is fatsoenlijk hoge res, maar nog steeds astronomisch lager dan wat de meeste digitale camera's standaard opnemen.
- Beeldkwaliteit: laat dit op automatisch staan. U hoeft de fotokwaliteit niet te downgraden, omdat u de grootte van de foto al aan het wijzigen bent.
- Watermerk: optioneel. We behandelen dit in een andere groovyTutorial.

Cilck Export als je klaar bent.
Stap 5
Picasa blaast uw verkleinde foto's in een nieuwe map. Het gaat vrij snel, maar je kunt de voortgang in de rechterbenedenhoek bekijken.

Als alles klaar is, ziet u de nieuwe map die is gemaakt onder het tabblad Exports aan de linkerkant, als u de exportmap als standaard hebt verlaten.

Stap 6
Als je nieuwsgierig bent, kun je een foto selecteren en op Weergave> Eigenschappen klikken en het verschil in bestandsgrootte bekijken.

In dit voorbeeld gingen we van 972 kB - bijna een megabyte - naar slechts 88 kB. Dat zal veel makkelijker gaan met de beperkte dataplannen van vandaag!

Nu de grootte van je foto's is aangepast, kan het handig zijn om de resolutie toe te voegen terwijl je je foto's een andere naam geeft. Tot die tijd kunt u genieten van uw handzame Picasa-foto's.