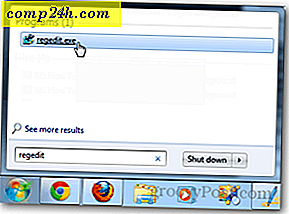Hoe de kleur en uiterlijk in Windows 10 Creators Update veranderen
De nieuwste versie van Windows 10 - de Creators Update genoemd - blijft vele aspecten van de gebruikerservaring verfijnen. Sommige van deze nieuwe verbeteringen worden weergegeven op het tabblad Kleuren in Instellingen. Dit zijn subtiele, maar toch opmerkelijke wijzigingen waarmee gebruikers meer kleuropties kunnen kiezen voor hun vensterchroom. In dit artikel bekijken we hoe u ze kunt gebruiken, samen met de bestaande opties die beschikbaar zijn in de Anniversary Update en eerdere releases.
De instellingen voor kleur en uiterlijk gebruiken in Windows 10 Creators Update
Een van de eerste verbeteringen die gebruikers zullen zien, is de kleurengeschiedenis, die een verzameling van de meest gebruikte kleurprofielen bewaart.

Je kunt ook kiezen voor een breder kleurenpalet dan de standaard 49. Dus als je de voorkeur geeft aan hot pink of smaragdgroen of marineblauw, kun je het nu volgens de exacte specificaties kiezen met de optie Aangepaste kleur .

Gebruikers hebben ook toegang tot geavanceerde opties en kunnen de rode, groene en blauwe kleurniveaus aanpassen om een spectrum van kleurnuances naar wens te produceren.

De Creators Update ruimt het accentkleurgebied op en reorganiseert het. Transparantie heeft nu een speciale schakelaar, terwijl specifieke opties voor Start, taakbalk en actiecentrum nu aankruisvakken zijn.

Als u apps zoals Mail, Groove en Foto's gebruikt, kunt u het donkere en lichte themagebeuren in elke app aanpassen. Klik op het tandwielpictogram en scrol omlaag of klik op personalisatie om een kleurmodus te kiezen. Met name Mail bevat een uitgebreidere verzameling kleuren en thema-opties dan alle gebundelde apps in Windows 10. Hopelijk worden deze in de toekomst uitgebreid naar andere apps.

Naast de nieuwe kleuropties in Creators Update, kunnen gebruikers uitkijken naar een nieuwe thema-interface. U hebt ook toegang tot een nieuwe Thema-categorie vanuit de Windows Store, waarmee u eenvoudig verschillende achtergronden kunt downloaden. Als u op zoek bent naar meer manieren om Windows 10 te personaliseren, bekijk dan ons vorige artikel over het maken van een back-up van Windows Spotlight-afbeeldingen, schakel het systeemdonkere thema in en pas het menu Start aan.