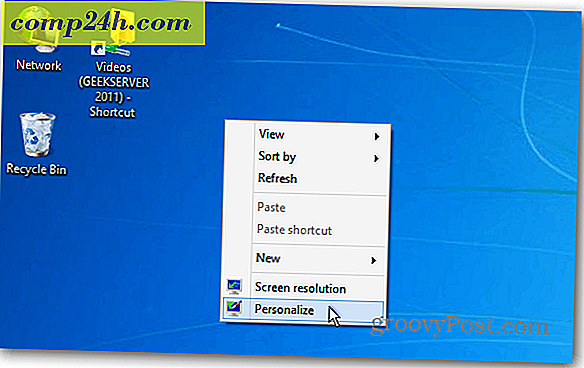Hoe de achtergrond van de achtergrond in Ubuntu veranderen
 De eerste stap naar het personaliseren van uw nieuwe Ubuntu-installatie is het wijzigen van de bureaubladachtergrond. Hoewel de standaardachtergronden behoorlijk goed zijn, zal de plaats veel homier aanvoelen als u uw eigen aangepaste Ubuntu-achtergrond toevoegt. Hier is hoe:
De eerste stap naar het personaliseren van uw nieuwe Ubuntu-installatie is het wijzigen van de bureaubladachtergrond. Hoewel de standaardachtergronden behoorlijk goed zijn, zal de plaats veel homier aanvoelen als u uw eigen aangepaste Ubuntu-achtergrond toevoegt. Hier is hoe:
Stap 1
Klik met de rechtermuisknop op een lege ruimte op het bureaublad en kies Bureaubladachtergrond wijzigen .

Stap 2
Hiermee opent u de Voorkeursinstellingen voor Vormgeving op het tabblad Achtergrond . U kunt kiezen uit een van de vooraf geïnstalleerde achtergronden door simpelweg op ze te klikken .

U moet ook opmerken dat sommige hiervan diavoorstellingen zijn, in plaats van statische bureaubladachtergronden. Deze fietsen met willekeurige tussenpozen door meerdere foto's. Je kunt zien dat het een diavoorstelling is wanneer deze een Speel de knop eronder en het verschijnt als een stapel foto's.

Stap 3
Optioneel . Kies een stijl voor uw bureaubladachtergrond. Dit vertelt Ubuntu hoe je behang moet behandelen dat niet perfect op je schermformaat past. Uw opties zijn:
- Tegel - Herhaal de afbeelding om het scherm volledig te vullen.
- Zoom - Vult het volledige scherm met de afbeelding door in te zoomen. Kan een van de randen bijsnijden, maar zal niet in de buurt blijven van de verhoudingen.
- Midden - centreert het beeld zonder het te vergroten of verkleinen. Kan lege ruimte achterlaten.
- Schaal - Vergroot het beeld totdat het ten minste één van de randen ontmoet. Behoudt verhoudingen, maar laat mogelijk lege ruimte.
- Uitrekken - Vergroot de afbeelding om alle lege ruimte te vullen. Kan het beeld scheeftrekken, waardoor het een verwrongen of verwrongen uiterlijk krijgt.
- Bereik - hiermee kunt u uw bureaubladachtergrond uitbreiden naar meerdere monitoren.

Ik raad aan Zoom te gebruiken, wat de standaardinstelling is.
Stap 4
Optioneel . Als u een bureaubladstijl kiest die lege ruimte vrijlaat, kunt u kiezen welke kleur moet worden weergegeven in de gebieden waar de afbeelding niet wordt weergegeven. U kunt een effen kleur, een horizontaal verloop of een verticaal verloop kiezen. U kunt vervolgens opgeven welke kleur (en) moeten worden weergegeven.

Stap 5
Optioneel . U kunt aangepaste bureaubladachtergronden toevoegen door onderaan op de knop Toevoegen te klikken. Hiermee kunt u naar een foto- of afbeeldingsbestand bladeren dat u als bureaubladachtergrond wilt gebruiken.

U kunt andere gratis Ubuntu-bureaubladafbeeldingen online vinden door online Meer achtergronden te krijgen . Dit opent art.gnome.org/backgrounds in uw webbrowser.

Wanneer u desktops van internet downloadt, moet u de resolutie kiezen die het beste overeenkomt met uw computer.
Als u niet zeker weet wat uw resolutie is, drukt u op de Super- toets ( Windows ) en typt u Monitors.

Start de toepassing Monitor-voorkeuren en zoek in het vervolgkeuzemenu met de tekst Resolutie .

Conclusie
Zoals je kunt zien, is het veranderen van je bureaubladachtergrond in Ubuntu een fluitje van een cent. Voor de beste resultaten zorgt u ervoor dat de bureaubladafbeelding die u download overeenkomt met uw resolutie. Als u er geen kunt vinden die overeenkomt met uw resolutie, zoek er dan naar met dezelfde beeldverhouding, zodat u deze niet bijsnijdt of scheeftrekt.