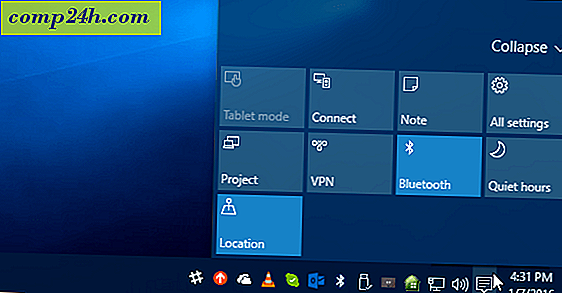Hoe kan ik de standaardmap van Windows 7 Explorer wijzigen?
In Windows 7 was de gebruikersinterface inclusief de taakbalk, springlijsten, enz. Een enorme upgrade. Maar hoe zit het met de map snelkoppeling op uw taakbalk? Ik vind het nuttig dat ik er gewoon op kan klikken en ik zit meteen in Windows Verkenner in mijn Bibliotheken-mappen. Maar zoals elke groovy geek, kies ik graag mijn eigen lot, dus laten we veranderen waar het mij naar wijst!
De standaardmap van uw verkenner wijzigen in Windows 7
Stap 1
Klik met de rechtermuisknop op het taakbalkpictogram van de Explorer en selecteer Eigenschappen.
Houd er rekening mee dat u er mogelijk met de rechtermuisknop op moet klikken en klik met de rechtermuisknop opnieuw in de snelkeuzelijst om het contextmenu te openen waarin u Eigenschappen kunt selecteren .
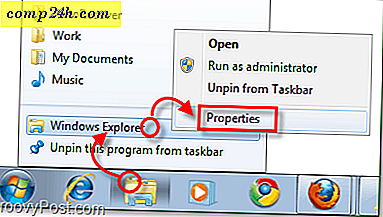
Stap 2
Het snelkoppelingspictogram moet standaard worden geopend, maar als het niet alleen op het tabblad Snelkoppeling klikt .
Het enige interessegebied op dit tabblad is het vakje Doel . Standaard wijst het doel naar :
% Windir% \ explorer.exe
Deze locatie is precies waar we willen dat deze naar verwijst, dus verander dat helemaal niet. Wat we gaan doen, is er wat tekst aan toevoegen .
Typ een spatie na het gedeelte% windir% explorer.exe en typ vervolgens het pad van de map er direct achter. Ik wil bijvoorbeeld dat het verwijst naar mijn map Downloads, zodat de mijne wordt:
% windir% \ explorer.exe C: \ Users \ grooveDexter \ downloads \
Of ik had gewoon % userprofile% \ downloads \ gezet omdat dat automatisch naar de map C: \ Users \ grooveDexter \ voor mij wijst. Merk op dat ik het eerste deel niet heb gewijzigd, ik heb zojuist de maplocatie direct na explorer.exe toegevoegd. Deze procedure klinkt misschien een beetje verwarrend, dus verwijs naar de onderstaande schermafbeelding omdat het dit wat duidelijker uitlegt. Vergeet niet op OK te klikken om de wijzigingen op te slaan!

Gedaan!
Vanaf nu wanneer u op de Windows Verkenner-snelkoppeling op uw taakbalk klikt, wordt geopend naar de map die u in stap 2 hebt opgegeven! Groovy he? 
Als u ooit terug wilt naar de oorspronkelijke instellingen, gaat u gewoon terug naar en wijzigt u het doelwit en stelt u het terug naar het standaardpad van slechts% windir% \ explorer.exe.