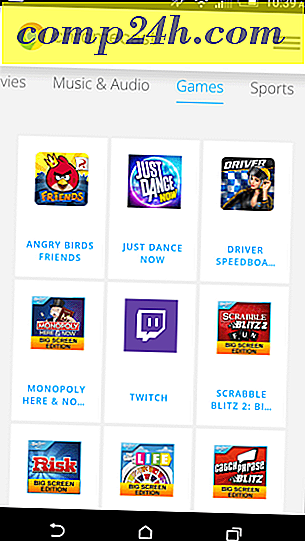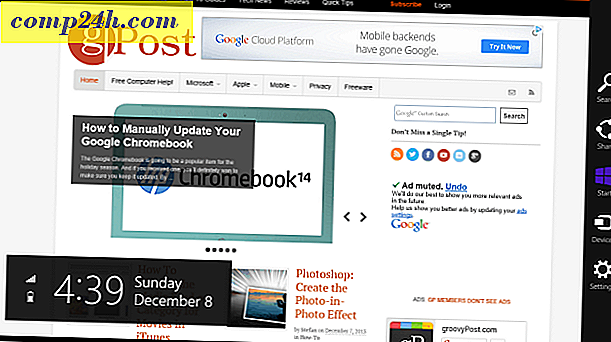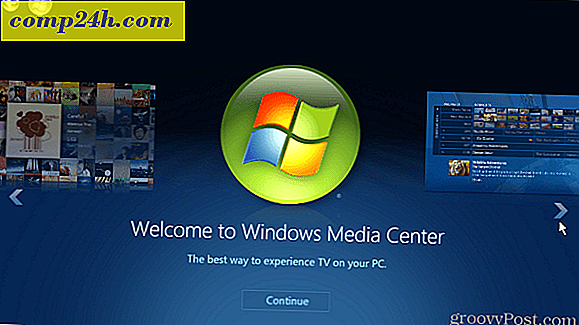Hoe dvd's naar een ISO-image te converteren
Heb je een hoop dvd's liggen rond en op zoek naar een kwaliteitsmethode om ze te consolideren? Converteer ze naar een ISO-afbeelding. Hier is hoe het gratis te doen.
Plaats eerst de dvd die u wilt converteren naar het dvd / cd-station van uw computer. Als AutoPlay wordt weergegeven, sluit u gewoon af.

Als u ImgBurn heeft geïnstalleerd, zult u in de verleiding komen om erop te klikken. Het is echter niet toegestaan om de kopieerbeveiliging te verwijderen. Er zijn eerst een paar stappen om te nemen.

Download en installeer de nieuwste versie van DVDFab. De installatie is eenvoudig na de wizard. Opnieuw opstarten is vereist om de installatie te voltooien.

Wanneer uw systeem terugkomt van het opnieuw opstarten, start u DVDFab. Het zal de dvd analyseren.

Daarna kom je weer terug op de hoofd-DVDFab-interface. Selecteer hoofdfilm. De bron wordt de dvd in het station van uw systeem. Selecteer een locatie waar u de VOB-bestanden wilt plaatsen. Kies onder DVD-kopie - Hoofdfilm het item met de langste speeltijd. Bepaal of u DVD 5- of DVD 9-kwaliteit wilt - ik gebruik DVD 5 om ruimte te besparen. Klik volgende.

Op het volgende scherm geef je het volume een label - ik plaats de naam van de film. Klik op Start.

Wacht nu terwijl DVDFab de kopieerbeveiliging verwijdert en de VOB-bestanden van de dvd exporteert. De hoeveelheid tijd die nodig is, varieert per computer, op basis van specificaties en de grootte van de dvd.

Wanneer u klaar bent, wordt uw dvd uitgeworpen en geeft dvdFab een bericht weer. Klik op OK en vervolgens op Voltooien.
Opmerking: het kopieerbeveiliging-verwijderingsonderdeel van DVDFab is altijd gratis. De andere componenten bieden een proefperiode van 30 dagen.

De kopieerbeveiliging is verwijderd en de VOB-bestanden staan in de map die u eerder hebt gekozen. Navigeer naar die map en open de map VIDEO_TS.

Het is een goed idee om een paar VOB-bestanden te spelen om ervoor te zorgen dat ze schoon en niet beschadigd zijn. Mijn favoriete speler hiervoor is VLC.

Download en installeer ImgBurn nu als u het nog niet hebt. De installatie is eenvoudig volgens de wizard.
Opmerking: zorg er tijdens de installatie voor dat u alle junkware die het u biedt uitschakelt. Zoals in dit voorbeeld - het is de Ask-werkbalk. U hebt dit niet nodig. Houd uw systeem schoon. 
Start ImgBurn en klik op Bestanden / mappen schrijven naar schijf.

Klik vervolgens op het mappictogram om de map toe te voegen in het bronveld waar de VOB-bestanden zich bevinden.

Ga naar de directory DVDFab zet je VOB-bestanden, markeer VIDEO_TS en klik vervolgens op Map selecteren.

Ga vanuit de menubalk naar Uitvoer >> Afbeeldingbestand .

Blader onder Bestemming naar een geschikte locatie om het ISO-bestand op te slaan. Hier heb ik Mijn films geselecteerd.
Klik daarna op de knop onderaan om de ISO te bouwen.

Ik heb in de voorgaande stappen geen Volumelabel geplaatst, maar ImgBurn doet het voor u - klik op Ja.

ImgBurn toont u een overzicht van wat er wordt toegevoegd aan de ISO-afbeelding en de totale grootte. Klik OK.

Het proces van het maken van het ISO-image van uw dvd begint. Terwijl het draait, raad ik aan het Sluiten-programma te controleren. Anders hoor je een luid en onaangenaam geluid dat je laat weten dat het klaar is.

Wanneer u klaar bent, wordt ImgBurn gesloten. Navigeer naar de doelmap om de gemaakte ISO te vinden.

Als u wilt controleren of het probleem is opgelost, speelt u het ISO-bestand af met VLC.

Nu kunt u de ISO naar een externe schijf verplaatsen om een verzameling films te maken. U kunt het op dvd branden met behulp van Windows Disc Image Burner of het op een netwerklocatie plaatsen om naar uw HTPC te streamen. Groovy!

Als u ruimte op uw harde schijf wilt besparen, gaat u terug naar de map DVDFab waar de VOB-bestanden zijn geript. Gebruik [Ctrl] [A] om alle bestanden te selecteren en druk vervolgens op [Verwijderen].