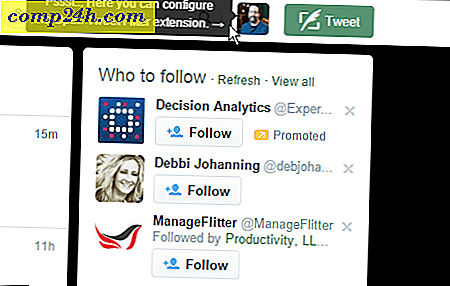How-To. FLV-bestanden converteren naar .AVI met behulp van Pazera Converter

Onlangs moest ik een paar FLV-video's converteren naar AVI voor een project waar ik aan werkte, dus ik dacht dat omdat ik door het proces zou stappen, het leuk zou zijn om een paar screenshots te maken en mijn resultaten te documenteren. Nu, hoewel er waarschijnlijk een miljoen verschillende manieren zijn om FLV naar AVI-videobestanden te converteren of transcoderen, laat ik je hieronder zien hoe het te doen met behulp van Pazera FLV naar AVI Converter.
Stap 1 - Pazera downloaden

Hoewel ik doorgaans niet graag gebruik maak van deze gratis Video-converters, werkt Pazera Free FLV naar AVI Converter eigenlijk best goed. De app beschikt over verschillende conversie-instellingen, batchconversie en het beste van alles - het is helemaal gratis. Ga je gang en download en installeer het. Ik gebruik Windows 7, maar ik weet zeker dat dit op de meeste Windows-besturingssystemen werkt.
Stap 2 - Pazera gebruiken
Voer na extractie het bestand flvtoavi.exe uit om het programma te starten.

Dit is hoe het programma eruit moet zien nadat het is geopend. De interface is cool en geeky, maar ook toegankelijk voor beginners.

Stap 3 - Een video importeren en converteren
Om een video te importeren, sleept u hem naar het programma om hem klaar te maken of klikt u op Bestanden toevoegen. Eerlijk gezegd, als je eenmaal de app hebt geopend, spreekt het voor zich, met leuke labels op alle opties.

U kunt enkele basisvideo-instellingen configureren, zoals kiezen tussen AVI en MPG en ook een videocodec selecteren om te gebruiken.

De app heeft echter ook een aantal mooie audio-instellingen om het simpel te houden, voor mijn behoeften heb ik gewoon op de grote CONVERT- knop boven aan het scherm geklikt om alles op gang te krijgen.

Nadat je op de knop Converteren hebt geklikt, verschijnt er een venster met een logscherm - dit is behoorlijk groovy, omdat het programma niet wil dat je iets mist wat er is gebeurd ( of gebeurt ) tijdens de conversie.

Zodra de conversie is voltooid, kunt u op de knop Sluiten klikken en vervolgens uw geconverteerde clip bekijken.

Stap 5 - Genieten van de resultaten
Je kunt nu de video bekijken die je hebt gedaan en kijken of deze werkt:

Een kleine opmerking voor geeks - verschillende codecs werken op verschillende manieren. Sommigen kunnen de kwaliteit van je video enigszins verminderen in een poging om de video te verkleinen, dus kies verstandig: er is een codec voor alles, dus je moet er misschien mee spelen totdat je het goed hebt gedaan.
Oh ja, en over die video - als je nog niet hebt gehoord van de alliantie tussen Nokia en Microsoft, zou je het hier willen bekijken. Persoonlijk kan ik niet wachten om het eerste Windows Phone 7-apparaat van Nokia te zien. Moet best groovy zijn.
Heb je een favoriete eenvoudige tool voor het converteren van video? Ik zou het leuk vinden om erover te horen in de reacties als je dat doet!