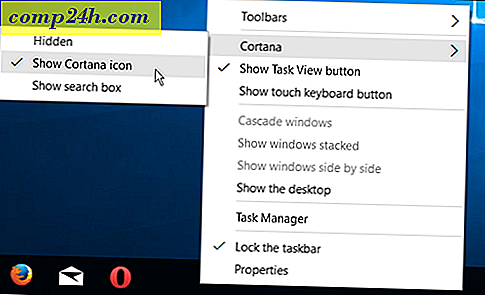Hoe een geschiedenis en bewijs te creëren Wis knop om CCleaner rustig op de achtergrond te laten werken
 Heb je ooit aan je bureau gezeten en een moment gehad waarop je wilde dat je op een knop op je toetsenbord kon drukken om je browsegeschiedenis volledig te wissen? Natuurlijk zou je dit op een onopvallende manier willen laten doen. CCleaner is een groovy tool die precies dat kan, maar het kan een beetje setup en knowhow vereisen om dit op de juiste manier te laten gebeuren, en dat is waar deze groovy gids in komt.
Heb je ooit aan je bureau gezeten en een moment gehad waarop je wilde dat je op een knop op je toetsenbord kon drukken om je browsegeschiedenis volledig te wissen? Natuurlijk zou je dit op een onopvallende manier willen laten doen. CCleaner is een groovy tool die precies dat kan, maar het kan een beetje setup en knowhow vereisen om dit op de juiste manier te laten gebeuren, en dat is waar deze groovy gids in komt.
In deze gids gaan we ervan uit dat CCleaner al op uw pc is geïnstalleerd. CCleaner is een gratis hulpprogramma voor het afstemmen van systemen gemaakt door Piriform, als je het niet hebt - je zou het moeten gaan halen! Weinig programma's die er zijn, zullen uw pc af en toe (of dagelijks) schoonmaken zoals CCleaner dat doet.
De Prullenbak-methode
CCleaner zou standaard een "Run CCleaner" contextmenu-optie moeten installeren en toevoegen aan het Prullenbak pictogram op uw bureaublad. Als u zich tijdens de installatie hebt afgemeld, kunt u het nog steeds toevoegen in CCleaner op:
Opties> Instellingen> Toevoegen "CCleaner uitvoeren" optie naar Prullenbak contextmenu.

Als dit is ingeschakeld, klikt u met de rechtermuisknop op de Prullenbak en selecteert u CCleaner uitvoeren .

De methode van het toetsenbord en de snelkoppelingspictogram
Als de Prullenbak niet je tas is ( sommige mensen verbergen het zelfs niet ), of gebruik je gewoon een speciale sneltoets voor knoppen / toetsen, dan hebben we je de instructies gegeven om beide hieronder te doen.
Stap 1
Zorg er eerst voor dat uw instellingen zijn zoals u ze wilt. Klik op het tabblad Opschonen in het programma en controleer de items die door CCleaner moeten worden verwijderd. DuChrome en Firefox worden weergegeven onder het afvegende proces van Applications.ring. Vergeet niet, er is zowel een Windows- als een Applicatielijst om uit te kiezen;

Stap 2
Laten we vervolgens zorgen dat onze instellingen worden geback-upt. Selecteer Opties> Geavanceerd en vink het vakje Labelled Save all settings to INI file aan .

Stap 3
Nu moeten we een nieuwe snelkoppeling maken, zodat we onze mooie geschiedenis-wissende paniekknop kunnen maken. Er zijn een paar verschillende manieren om dit te doen, maar ik vind deze methode het gemakkelijkst:
Klik op het menu Start Orb, typ CCleaner in het zoekvak. Klik vanuit de lijst Programma's met de rechtermuisknop op ccleaner en selecteer vervolgens Verzenden naar> Bureaublad (snelkoppeling maken).

Bam, snelkoppeling is gemaakt en deze staat op de desktop. Dat was eenvoudig, toch?
Stap 4
Nu de snelkoppeling is gemaakt, moeten we deze aanpassen. Klik met de rechtermuisknop op de snelkoppeling en selecteer Eigenschappen .

Stap 5
Het eigenschappenvenster zou automatisch moeten laden naar het tabblad Sneltoets . Nu moeten we het doel aanpassen. Het enige wat u hoeft te doen, is helemaal naar het einde van de tekst gaan in het vak Doel en er / AUTO aan toevoegen. *
De mijne zegt bijvoorbeeld nu:
"C: \ Program Files \ CCleaner \ CCleaner64.exe" / AUTO
* De / AUTO-schakelaar zorgt ervoor dat CCleaner geruisloos werkt.

Stap 6
Laten we in de finale een sneltoets toevoegen. Klik op het vak Sneltoets en druk vervolgens op een combinatie van toetsen waarmee u het programma automatisch wilt laten uitvoeren. In het onderstaande voorbeeld heb ik Ctrl + Shift + Alt + P (P voor paniek) gebruikt.

Gedaan!
Nu heb je een CCleaner paniek opruimknop op je bureaublad en op je toetsenbord! Als u niet wilt dat de snelkoppeling op het bureaublad verschijnt, kunt u deze markeren als een verborgen bestand of in plaats daarvan maken in het menu Start. Een ding om op te merken is dat als u de UAC hebt ingeschakeld, u een prompt ziet wanneer u op de knop drukt.