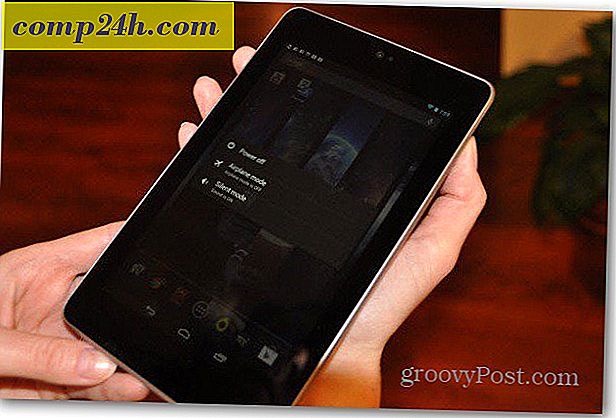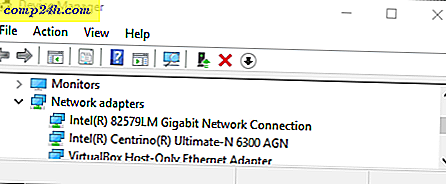PDF-bestanden met meerdere pagina's maken in Mac OS X met Automator

Gastbericht : Isaac Philbrook, een oude groovyReader, werd een bijdrager die dol is op oplossingen voor vervelende problemen! groovy Post heeft altijd een groot gat in onze archieven gehad als het gaat om groovy Posts voor de MAC, dus ik hoop dat we in de toekomst meer van Isaac zullen zien!
Onlangs kwam ik in de problemen toen ik me realiseerde dat mijn HP all-in-one printer / scanner / fax niet zou meewerken en multipapaged .PDF's zou maken. Dit was een tragedie. Elke keer dat ik een nieuwe pagina scande, zou het gewoon een nieuw .PDF-bestand maken. Nou, na jarenlang Mac-gebruiker te zijn geweest, brak ik eindelijk door in een van de handigste tools ooit: de Automator! Ik heb de Automator nog nooit eerder gebruikt - ik denk dat ik nooit echt een reden had. Wat ik ga bespreken, was mijn introductie in de wereld van de Automator en slechts een voorproefje van zijn glorie.
Ik moest meerdere documenten in één .PDF-bestand scannen. In het ideale geval zou ik willen dat de scanner dit automatisch doet terwijl ik ze scan. Maar na wat onderzoek, realiseerde ik me dat dat niet zou gebeuren. Wat ik wel heb ontdekt, was dat de Automator een enorm nuttige functie heeft ( afgezien van het feit dat ik het coolste uitziende pictogram ooit heb ). Met de hulp van de Automator kon ik bestanden naar .PDF scannen en vervolgens een werkstroom maken die die groep van .PDF's in een enkel .PDF-bestand zou veranderen. Ahh ... Tragedie opgelost!
In plaats van deze groovyTip voor mezelf te houden, besloot ik de stappen snel te documenteren en met jullie te delen! Genieten!
Een Automator-workflow maken om PDF's in één document te combineren
Stap een
Start eerst Finder, Click Applications op Automator . Hij is moeilijk te missen - hij is de cool uitziende robot met een kanon of een pen of zoiets.

Stap 2
Start Automator. Automator zal u vragen om een sjabloon voor uw workflow te kiezen. Selecteer Applicatie en druk op Kies .

Stap drie
Vouw Bibliotheek aan de linkerkant uit. Selecteer Bestanden en mappen ( het heeft hetzelfde pictogram als de Finder ). Selecteer vervolgens Zoek geselecteerde items in de volgende kolom. Drag and drop Maak Geselecteerde Finder-items in het rechterdeelvenster, waar staat " Acties of bestanden slepen om uw workflow te bouwen ."

Stap vier
Ga terug naar de bibliotheek aan de linkerkant en zoek naar pdf's . Selecteer het en zoek naar PDF-pagina's combineren .

Stap vijf
Slepen en neerzetten Combineer PDF-pagina's in het rechterdeelvenster, onder "Maak geselecteerde zoekeritems ."

Stap zes
Selecteer Pagina's bijvoegen .

Stap zeven
Ga terug naar de bibliotheek aan de linkerkant. Klik op Bestanden en mappen en sleep " Naam enkel item in zoekeritemnamen " naar uw workflow.

Opmerking: als u " Naam afzonderlijk item in zoekeritemnamen " niet ziet, zoekt u naar Finderitems hernoemen . Nadat u het hebt versleept en neerzet, klikt u op het vervolgkeuzemenu en kiest u 'Naam afzonderlijk item' .

Stap acht
Kies Volledige naam in het vervolgkeuzemenu naast 'Naam '. Laat het veld " Aan: " leeg.

Stap negen
Klik op Opties en klik op Actie weergeven wanneer de werkstroom wordt uitgevoerd . Hiermee kunt u een nieuwe bestandsnaam kiezen wanneer u .PDF's combineert.

Stap tien
Laten we teruggaan naar de bibliotheek aan de linkerkant. Markeer bestanden en mappen opnieuw. Versleep nu New Folder naar uw workflow.

Stap elf
Klik op Opties en vink Deze actie weergeven aan wanneer de werkstroom wordt uitgevoerd .

Hiermee kunnen we aan het einde van onze workflow een nieuwe map maken. Persoonlijk vind ik alles gescheiden in zijn eigen kleine plaats. Dit maakt het eenvoudig voor ons om bij te houden waar onze nieuwe documenten naartoe gaan. Ik heb de mapnaam "test2" toegevoegd, alleen maar om je te laten zien hoe het eruit zou zien.
Stap twaalf
Klik op Bestand> Opslaan als ... en geef uw nieuwe app voor het maken van meerdere pagina's .PDF een naam!

Uw multipagina .PDF Creator-workflow uitvoeren
Stap een
Als u uw nieuwe multi-pagina .PDF-toepassing wilt gebruiken, scant u verschillende documenten volgens een logische naamgevingsconventie. Ik scan meestal documenten als 001, 002, 003 enzovoort.
Stap twee
Zodra u al uw afzonderlijk gescande PDF's hebt, markeer ze en klik met de rechtermuisknop ( of CTRL-klik ) op de groep documenten. Kies Openen met> Andere ...

Stap drie
Blader naar de locatie waar uw ninja multi-.PDF-toepassing is opgeslagen.

Stap vier
De werkstroom wordt uitgevoerd en u wordt gevraagd naar de nieuwe bestandsnaam en mapnaam.

Geef uw bestand en map een naam en klik op Doorgaan .

Stap vijf
Geniet van je gecombineerde .PDF.

Conclusie
Nu ik weet over de Automator en de magie die het met zich meebrengt, ben ik altijd aan het rommelen om nieuwe ninja-achtige manieren te vinden om eenvoudige taken uit te voeren. Automator is behoorlijk glad en gemakkelijk te gebruiken, dus ga verder, Mac-mensen, en maak wat magie!