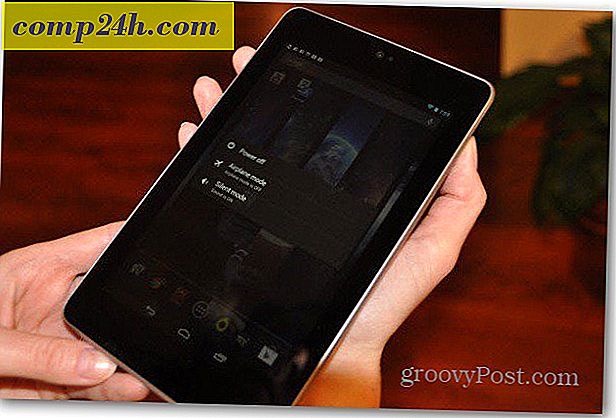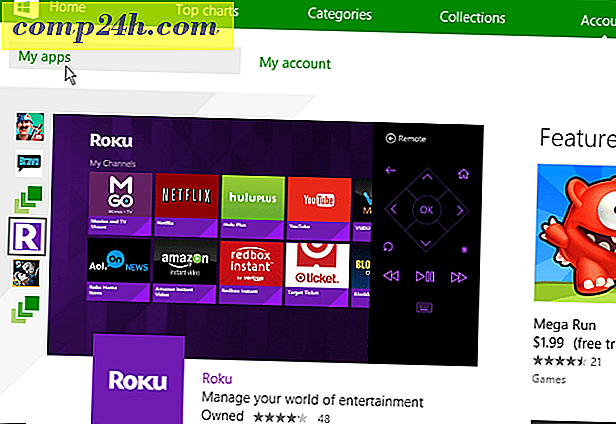Een Chromebook USB- of SD-herstelschijf maken en gebruiken
Met Windows, Linux en OS X kunt u herstelschijven maken die u kunt gebruiken om uw systeem terug te krijgen voor het geval er iets misgaat. Een ander besturingssysteem dat stoom afneemt, is Chrome OS dat op de Chromebook wordt weergegeven. Net als bij Windows kunt u een herstel-flashstation voor Chrome OS maken.
Als u een nieuwe Chromebook ontvangt, is het belangrijk om een image voor systeemherstel te maken voor het geval er iets misgaat en een Harde reset of Power Wash (opnieuw instellen naar de fabrieksinstellingen) niet werkt.
Maak Chromebook Recovery Drive
Pak een USB-flashstation of SD-kaart van 4 GB of meer en steek deze in een van de open USB-slots. Open vervolgens de Chrome-browser en typ chrome: // imageburner in de adresbalk om het volgende scherm te openen.
Selecteer de schijf die u hebt geopend op de Chromebook en wacht totdat de herstelafbeelding is gedownload.

Selecteer de schijf die u hebt geopend op de Chromebook en wacht tot de herstelafbeelding is gedownload en de herstelschijf is gemaakt.

Dat is het! Als alles volgens plan verloopt, ziet u het volgende succesvolle bericht. Verwijder de flitser of SD-kaart en bewaar deze op een veilige plaats voor het geval je het op een bepaald moment nodig hebt.

Herstel uw Chromebook
Als u op het punt bent dat u een foutmelding krijgt met de melding "Chrome OS ontbreekt of is beschadigd" en nog geen herstelschijf heeft aangemaakt, kunt u dit nog steeds doen. U hebt een Windows-, Mac- of Linux-computer nodig en een flash- of SD-station dat ten minste 4 GB groot is. U kunt de instructies vinden en de juiste download van deze Google-pagina downloaden.

U moet het systeem downloaden en uitvoeren en het modelnummer van het apparaat invoeren met verschijnt onder aan de fout. Volg daarna de instructies op het scherm.

Bonus Chromebook-tip:
Als u een herstelschijf wilt maken met behulp van uw Windows- of Mac-computer voordat u een foutmelding krijgt, moet u het juiste model vinden om op het bovenstaande scherm in te voeren. Hiertoe typt u: chrome: // systeem en vouwt u de sectie met de naam HWID uit . Daar vind je het - in mijn voorbeeld voor de Samsung Chromebook 303 is het SNOW DENALI AE 2577 .

Om van de USB-drive te booten, moet je meestal de Power + Escape + Refresh ingedrukt houden en het herstel doorlopen. Dan hebben sommige een verborgen herstelknop waar je een paperclip in moet steken - hetzij aan de onderkant of naast een USB-poort.
In feite is de enige tijd die u nodig heeft om uw Chromebook te herstellen, als u in de ontwikkelaarsmodus ronddraait, maar u weet het nooit. Zorg ervoor dat u uw herstelschijf bij de hand heeft en klaar staat om te vertrekken, en geeft u gemoedsrust en het is gemakkelijk om te maken.