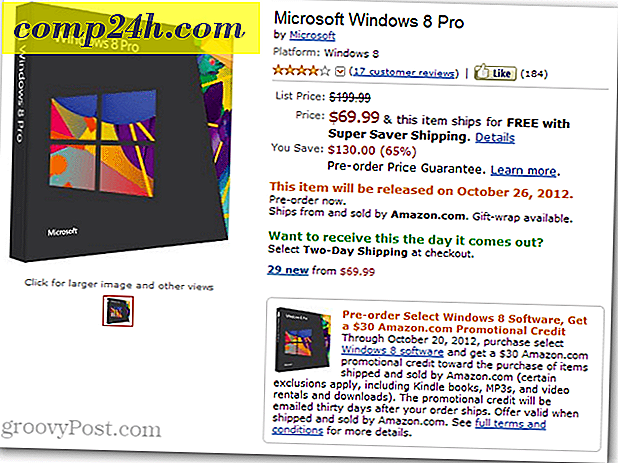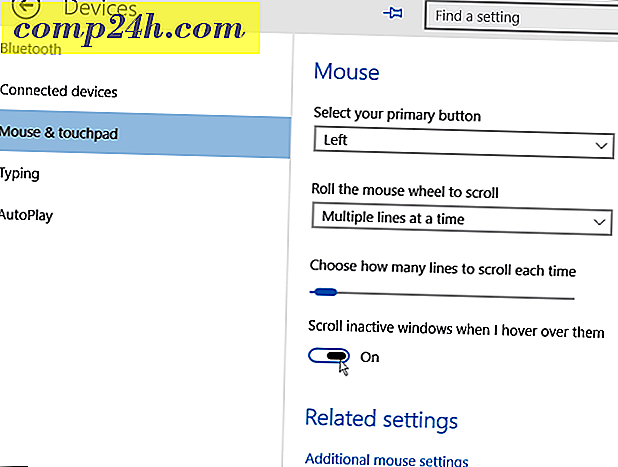Hoe een Windows 7-systeemafbeelding te maken

Bent u klaar om afscheid te nemen van back-uptoepassingen van derden? Windows 7 maakt dit mogelijk met zijn uitstekende back-up en System Image-functies ingebouwd in alle versies van Windows 7. Voor mij houd ik van een schone installatie van Windows. Niet toevallig is direct na een nieuwe installatie de beste tijd om een systeemkopie te maken - omdat het maken van een systeemimage net zoiets is als een momentopname maken van de hele schijf.
Als u een systeemkopie maakt, wordt alles op de door u geselecteerde schijven opgeslagen en vervolgens gecomprimeerd tot een afbeeldingsbestand, wat goed nieuws is, want dit betekent minder ruimte voor back-ups! Op een later tijdstip, als u de computer in de oorspronkelijke staat wilt terugbrengen (wanneer u het hebt gekocht of gebouwd), kunt u de afbeelding gewoon laden en presto! Geen "opnieuw formatteren van de computer" -ritueel en geen zorgen meer over het kwijtraken van uw hele systeem door een computercrash.
Klinkt goed, toch? Hoe doe je het?
Belangrijk
Voordat u begint met deze zelfstudie, moet u bevestigen dat het back-upstation waar u het opslaat, is geformatteerd met NTFS. Voor meer informatie over deze herinnering, raadpleegt u de onderkant van deze instructievideo over het formatteren van uw back-upschijf en het configureren van het bestand met het NTFS-bestandssysteem.
Een systeemafbeelding maken in Windows 7
1. Klik op het menu Start en vervolgens boven in het menu. Klik op Aan de slag en vervolgens aan de zijkant. Klik op Back-up van uw bestanden maken .
Opmerking: u kunt ook gewoon BackUp typen en Windows 7 Search moet de toepassing vinden

2. Klik in het Configuratiescherm dat verschijnt op de blauwe koppeling Een systeemkopie maken .

3. Het venster Create a system image zou moeten verschijnen. Selecteer de locatie van de harde schijf, dvd of netwerk waar u uw systeemimage wilt opslaan. Klik op Volgende om verder te gaan.

4. Op de volgende pagina houden we ons aan de basis; maar controleer voor nu zowel uw systeem als systeemreserverde stations. Nadat u de schijven hebt geselecteerd, klikt u op Volgende om door te gaan.
Opmerking: U kunt zoveel schijven selecteren als u wilt, maar hoe meer u kiest om op te nemen, hoe groter de afbeeldingsgrootte.

5. Het volgende venster is slechts een beoordeling, dus zorg dat alles correct is en klik vervolgens op Back-up starten om het proces te starten. Dit proces kan enkele minuten duren, dus geduld is vereist.


6. Nadat de back-up is voltooid, krijgt u de mogelijkheid om een systeemherstelschijf te maken . Deze optie is een goed idee voor het geval uw systeem in de toekomst problemen heeft. Klik op Ja .

7. Kies het schijfstation dat u gaat gebruiken om de schijf te branden. Plaats een lege cd of dvd in het fysieke station en klik vervolgens op Disc maken.

Conclusie
Nu bent u gedekt als uw computer vastloopt, of als u een schone lei wilt en de optie om terug te kunnen keren naar de manier waarop uw computer zich op dit moment bevindt. Als dat het geval is, lees dan deze tutorial - How-To Restore van een backup van een Windows 7-systeemkopie.
Belangrijke update - 1/24/2011
Als we de opmerkingen doornemen, hebben sommige lezers problemen ondervonden tijdens het maken van de back-up / afbeelding. Tijdens het maken van de systeemkopie en het opslaan van de gegevens op de back-upschijf / externe harde schijf, wordt het proces afgebroken en meldt Windows dat de back-upschijf onvoldoende schijfruimte heeft, hoewel de schijf bijna leeg lijkt te zijn.
Een van onze lezers wees erop dat de reden voor dit falen waarschijnlijk is dat de drive is geformatteerd met een FAT- of FAT-32-bestandssysteem. Een FAT-32-bestandssysteem is beperkt omdat het geen bestanden groter dan 4 Gigabytes ondersteunt. Dus zelfs als de schijf 500 optredens is met een aantal honderden optredens van vrije ruimte, kun je waarschijnlijk geen systeemimage meer opslaan omdat je systeemimagebestand waarschijnlijk groter zal zijn dan 4 optredens.
Het NTFS-bestandssysteem heeft deze beperking niet, dus mijn aanbeveling is om het back-upstation voor de hand te formatteren en het NTFS-bestandssysteem te gebruiken voordat u gegevens op de schijf opslaat of de zelfstudiehandleiding hierboven voltooit.
Hoe een back-upschijf te formatteren met behulp van het NTFS-bestandssysteem
Opmerking: door het formatteren van uw back-upschijf worden alle gegevens verwijderd. Als de schijf gegevens bevat die u nodig hebt, slaat u deze ergens anders op voordat u deze formatteert.
Open Windows Verkenner en klik met de rechtermuisknop op de externe / back-up harde schijf waar u het systeemimago van Windows 7 opslaat. Klik op Formaat in het contextmenu.

Klik op de pijl omlaag van het bestandssysteem en selecteer NTFS en klik vervolgens op Start .

De schijf moet nu worden geformatteerd en u moet goed zijn om te gaan. Nu verleend, is het ook mogelijk om een FAT-32-station naar NTFS te converteren. Het is echter mogelijk dat u een beetje datacorruptie heeft, dus mijn aanbeveling is gewoon om dingen schoon te houden en de back-upschijf opnieuw te formatteren als NTFS.

![Verander de Mac OS X menubalk Klok van digitaal naar analoog [tip]](http://comp24h.com/img/tips/488/change-mac-os-x-menu-bar-clock-from-digital-analog.jpg)