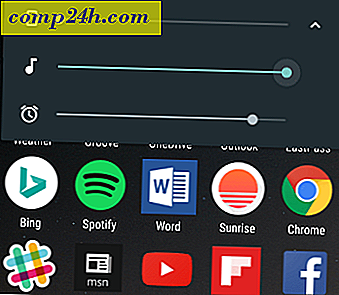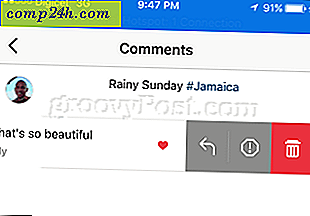Hoe Outlook 2016 leesvenster Fonts aanpassen
 De meeste mensen weten dat ze de kleurenthema's voor Office 2016 voor pc en de Mac-versie kunnen wijzigen. Het wijzigen van de kleuren is een populaire manier om het uiterlijk van Outlook en andere programma's in de suite aan te passen. Maar wist u dat u ook de lettertypen in het Leesvenster kunt aanpassen?
De meeste mensen weten dat ze de kleurenthema's voor Office 2016 voor pc en de Mac-versie kunnen wijzigen. Het wijzigen van de kleuren is een populaire manier om het uiterlijk van Outlook en andere programma's in de suite aan te passen. Maar wist u dat u ook de lettertypen in het Leesvenster kunt aanpassen?
We hebben u al laten zien hoe u lettertypen kunt aanpassen in Outlook 2010, maar de zaken zijn sindsdien behoorlijk veranderd. U kunt als volgt deze weinig bekende instelling vinden om het lettertype voor e-mailtitels, rijkoppen en het aantal berichten aan te passen.
Pas Outlook 2016 leesvenster Fonts aan
Selecteer eerst vanuit het lint het tabblad Weergave en vervolgens Beeldinstellingen .

Wanneer het venster Geavanceerde instellingen verschijnt, zijn er twee knoppen om op te letten die het mogelijk maken om van lettertype te veranderen - Andere instellingen en voorwaardelijke opmaak .

Met andere instellingen kunt u lettertypen aanpassen voor kolomkoppen, berichtvoorbeelden en meer. Ik geef er bijvoorbeeld de voorkeur aan om mijn leesvenster onderaan in te stellen, dat u hier kunt instellen of door naar Beeld> Lay-out> Leesvenster te gaan en te kiezen waar u het wilt. Net als bij alle versies van Windows, heeft Outlook veel redundantie als het gaat om de instellingen.

Ga je gang en speel rond met verschillende instellingen totdat je de look krijgt die je wilt. In het onderstaande voorbeeld heb ik de lettertypen Colum, Row en Message Preview gewijzigd in ieders favoriet - Comic Sans (en, ja, dat zou een grap zijn).

Met voorwaardelijke opmaak kunt u dingen aanpassen op basis van e-mailregels die u hebt ingesteld. Standaard zijn er zeven regels ingeschakeld die u zelf kunt aanpassen of toevoegen. U maakt een regel door Toevoegen> Voorwaarde> Meer keuzes te selecteren en vervolgens uw regel daar toe te voegen. In het onderstaande voorbeeld heb ik een regel gemaakt voor alleen items die worden gelezen.
Vervolgens heb ik het lettertype ingesteld op ShowCard Gothic. Als u een bezet postvak IN hebt, kunt u uw belangrijkste e-mail zo instellen dat uw aandacht wordt getrokken door de mogelijkheid om lettertypen aan te passen op basis van regels.

Na het maken van slechts een paar tweaks is dit wat ik heb bereikt in mijn leesvenster. Natuurlijk kunt u dingen regelen voor wat het beste werkt voor u en uw workflow.

Een andere instelling die het vermelden waard is, is de mogelijkheid om het lettertype in de berichttekst groter te maken. Gebruik gewoon de schuifregelaar in de rechterbenedenhoek om de lettergrootte te vergroten of te verkleinen. Of selecteer de zoomknop en kies een specifieke grootte. Een andere manier om in te zoomen, is door de Ctrl-toets ingedrukt te houden terwijl u in het bericht staat en met het muiswiel omhoog of omlaag te scrollen.

Wilt u de lettertypen van het leesvenster in Outlook aanpassen? Laat een reactie achter en vertel ons wat het beste voor u werkt.