Windows 10-updates verwijderen, blokkeren of verwijderen
Windows Update is voor het eerst uitgebracht in Windows 98 en heeft in de loop van de jaren een groot aantal veranderingen ondergaan. Vooral Windows 10 introduceert enkele controversiële wijzigingen als onderdeel van het servicemodel. Een functie die gebruikers in de loop der jaren hebben gewaardeerd, is de mogelijkheid om updates op een gedetailleerde manier te beheren. Maar leven in een post-pc-wereld heeft de manier waarop updates worden ontvangen veranderd - u denkt er niet eens aan.
Microsoft besloot de filosofie van mobiliteit te omarmen en Windows 10 krijgt updates zoals je telefoon. Dat was voor veel gebruikers frustrerend. Het bedrijf luistert echter; we kunnen enkele veranderingen zien, zoals eindelijk weten wat er in een Windows Update staat. Windows Update-beheer in Windows 10 is nog steeds niet perfect, maar je hebt wel opties.
Updates beheren in Windows 10
Apparaten met Windows 10 Pro, Enterprise of Education hebben veel meer flexibiliteit dan de Home-editie. Er zijn enkele opties beschikbaar voor computers met Windows 10 Home. Voor mij persoonlijk, moet ik de meeste van mijn updates in een internetcafé doen. Mijn gemeten verbinding is gewoon te beperkt om de hoeveelheid en de grootte van updates aan te kunnen. Na het upgraden naar Windows 10 merkte ik dat elke keer dat ik verbinding met internet maakte, ik binnen enkele minuten geen gegevens meer had.
Het probleem dat ik ontdekte was dat Windows 10 mijn gemeten verbinding gebruikte als een gewone breedbandverbinding en automatisch Windows- en app-updates installeerde. Gelukkig heeft Windows 10 een ingebouwde optie om verschillende soorten netwerkverbindingen te definiëren, waarvan er een Metered is. Ga naar Instellingen> Netwerk en internet> Wi-Fi> Geavanceerde opties om dit in te schakelen .

Onder Gemeten verbinding, schakel Zet in als een gemeten verbinding . Dit laat Windows weten; Het is niet de bedoeling dat je Windows Updates en Winkelupdates downloadt. Maak je geen zorgen, dit heeft geen invloed op andere verbindingen die je misschien gebruikt. Als u de mogelijkheid heeft om verbinding te maken met een snelle breedbandverbinding, mist u niet de kans om belangrijke Windows-updates te downloaden.

Een andere functie die u kunt gebruiken om te voorkomen dat Windows Updates automatisch wordt geïnstalleerd, is door Windows 10 Update-herstarts in te stellen.

Defer Windows 10 Upgrades
Als u Windows 10 Pro of hoger gebruikt, hebt u een bonusoptie, Defer Upgrades genaamd, waarmee u dit kunt doen vertraag de download enkele maanden. Microsoft geeft niet aan hoelang dit is, maar op basis van de groepsbeleidsinstelling kunt u dit maximaal acht maanden configureren. Beveiligingsupdates worden niet beïnvloed door deze functie. Als je graag nieuwere versies van Windows 10 krijgt, zoals de
Houd er rekening mee dat beveiligingsupdates niet worden beïnvloed door deze functie. Als grote updates zoals de november-update van vorig jaar worden uitgebracht, zullen Defer-upgrades voorkomen dat deze wordt gedownload. Ik merk ook dat het inschakelen van Upgrades ook van invloed kan zijn op Office 365-updates.

Als u Windows 10 instelt om upgrades uit te stellen, worden de updates weergegeven met de optie om updates handmatig te downloaden. Let op, je hebt nog steeds de mogelijkheid om updates te downloaden, zelfs als je een beperkt data-abonnement hebt, maar de gebruiker moet hiermee instemmen. Het probleem is, het is alles of niets optie, wat ons naar onze volgende optie leidt.

Verberg Windows 10-updates
Sinds de lancering van Windows 10 is een veelgehoorde klacht van gebruikers de beperkte opties voor beheer, welke updates worden geïnstalleerd. Een probleem is met name stuurprogramma-updates; Windows Update heeft de neiging automatisch stuurprogramma's voor hardware te installeren. Gebruikers hebben problemen gemeld met een Windows Update-stuurprogramma dat dingen verbreekt.
Microsoft heeft KB-update KB3073930 uitgebracht, waarmee u stuurprogramma-updates kunt blokkeren of verbergen.

Gebruik lokaal groepsbeleid
Als u Windows 10 Pro of hoger hebt, kunt u Lokaal groepsbeleid gebruiken om Windows Updates te beheren. Om het te starten, druk op Windows-toets + R en typ vervolgens : gpedit.msc en druk op Enter. Navigeer vervolgens naar:
Computerconfiguratie> Beheersjablonen> Windows-onderdelen> Windows Update . Dubbelklik op Update configureren in het deelvenster Windows Update en schakel het in.

U kunt verder bevestigen dat wijzigingen zijn toegepast, klik op Start, typ: gpupdate / force- opdracht en druk op Enter. Deze optie herstelt veel van de functies; gebruikers zijn gewend om Windows 8 / 8.1-stijl Windows Update Configuratiescherm item te zien.

Verwijder Windows Updates
Als u een update hebt geïnstalleerd die problemen veroorzaakt, kunt u deze verwijderen. Druk op Windows-toets + Q en typ: bekijk geïnstalleerde updates en druk op Enter. Selecteer de update en klik vervolgens op Installatie ongedaan maken op de opdrachtbalk.

De manier waarop updates in Windows 10 een heel nieuw balspel is. Microsoft behandelt Windows 10 as a Service (Waas) en pusht updates handmatig zoals op een iPhone. Er zijn goede redenen achter sommige van deze veranderingen, en hoewel het misschien moeilijk is om eraan te wennen, moet het OS, als het ouder wordt, uiteindelijk leiden tot betere beveiliging en functionaliteit voor iedereen.


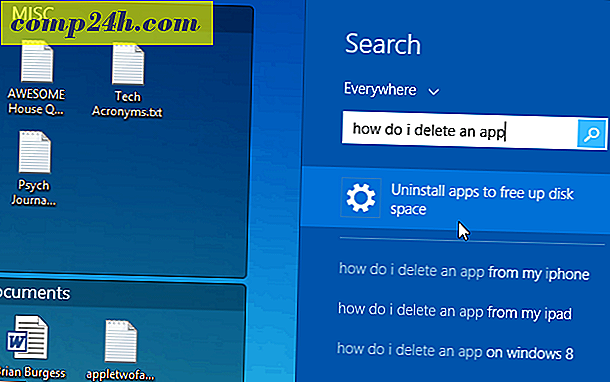


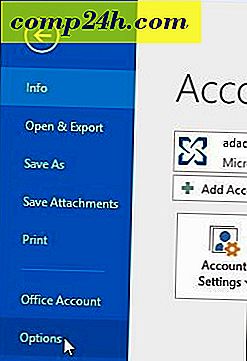
![Gebruik Google Voice van een iPhone [How-To]](http://comp24h.com/img/google/652/use-google-voice-from-an-iphone.png)
