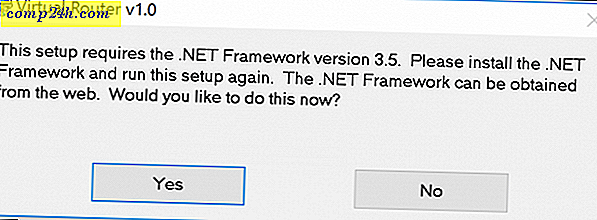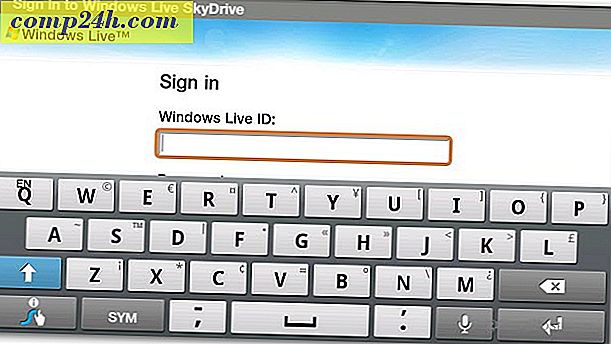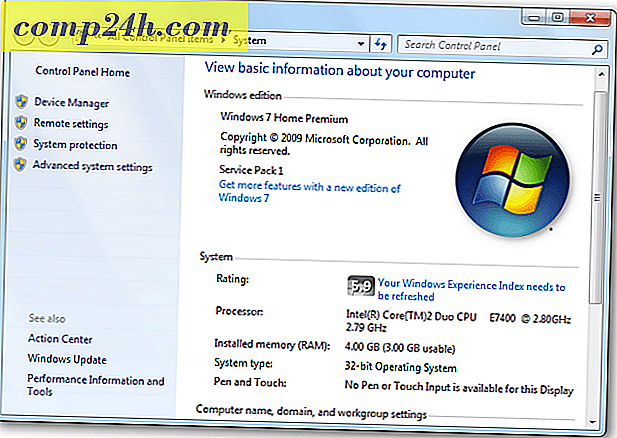Hoe de levering van e-mail uit te stellen of te plannen met behulp van Outlook 2007
 Het uitstellen of plannen van het verzenden / bezorgen van een e-mail in Outlook kan erg handig zijn voor die momenten waarop u een e-mail wilt opstellen en verzenden, maar niet wilt dat deze wordt bezorgd tot een specifieke datum en tijd. Veel mensen doen dit op hun werk voor specifieke aankondigingen die ze niet willen sturen naar iedereen tot 8 uur de volgende werkdag. Ik heb deze Outlook-functie eerder vandaag eerder gebruikt om volgende week een e-mail met een bijlage te verzenden, omdat ik op vakantie zal zijn (het is een maandagrapport).
Het uitstellen of plannen van het verzenden / bezorgen van een e-mail in Outlook kan erg handig zijn voor die momenten waarop u een e-mail wilt opstellen en verzenden, maar niet wilt dat deze wordt bezorgd tot een specifieke datum en tijd. Veel mensen doen dit op hun werk voor specifieke aankondigingen die ze niet willen sturen naar iedereen tot 8 uur de volgende werkdag. Ik heb deze Outlook-functie eerder vandaag eerder gebruikt om volgende week een e-mail met een bijlage te verzenden, omdat ik op vakantie zal zijn (het is een maandagrapport).
De manier waarop het werkt, is dat je gewoon je e-mail op schrijft zoals je normaal zou doen, maar voordat je het verstuurt, stel je de opties voor Uitgestelde levering in. Eenmaal ingesteld, verzendt u de e-mail zoals normaal en de e-mail zal in uw Outbox zitten tot de datum / tijd start op welk moment het zal worden verzonden. SUPER eenvoudig en SUPER handig.
Update 5/19/2010 - Gebruikers van Outlook 2010 - Zie hier de laatste update: - How-to Delay of Schedule Email Delivery for Outlook 2010
Laat me eerst de stappen zien die Outlook 2007 uitvoert in een echte snelle groovyVideo.
">
En hoe de stap-voor-stap instructies om de bezorging van een e-mail uit te stellen met Outlook 2007
1. Klik op Nieuw om een nieuw e-mailbericht te maken
2. Klik op Berichtopties Uitvouwen onder het tabblad Bericht om het dialoogvenster Berichtopties weer te geven

3. Selectievakje Niet bezorgen vóór: en klik op Kalender en Tijd omlaag om PRECIES te selecteren wanneer u het bericht wilt laten bezorgen / verzenden. Klik op Sluiten als u klaar bent

4. Klik op Verzenden als uw e-mail klaar is om te worden verzonden.

Voordat u een bedrijfsfusie of een aankondiging van een productrelease naar een krant stuurt met behulp van de hierboven weergegeven stappen voor levering bezorgen, raad ik u aan deze eerst uit te proberen. :)
Maak een e-mail en stuur deze naar jezelf of een testaccount. Kijk in je Outbox en je zou het daar moeten zien zitten wachten om te triggeren op basis van de Datum en Tijd die je hebt geconfigureerd in Stap 3 hierboven.

Vragen? Zou het leuk vinden om van je te horen!