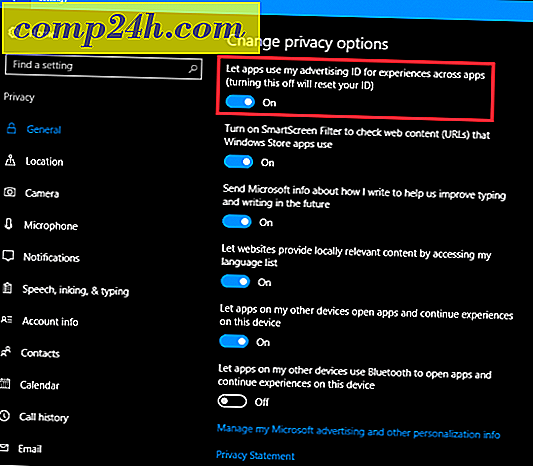Lege cellen verwijderen in Microsoft Excel 2013 of 2016
Als u met een grote gegevensset in een Excel-werkmap werkt, moet u soms een lege cel of een reeks lege cellen verwijderen. Het proces kan tijdrovend worden; als je veel gegevens hebt. In plaats van de werkmap door te nemen en elke lege cel afzonderlijk te verwijderen, kunt u meerdere selecties maken en Excel het werk voor u laten doen. Het gebruik van deze methode is een real time saver vergeleken met het handmatig uitvoeren van dezelfde actie.
Lege cellen in een Excel-werkmap verwijderen
De onderstaande schermafbeelding toont een werkmap met gegevens in meerdere kolommen. Tussen elke kolom zijn er lege cellen; dat zijn de cellen die ik wil verwijderen. Om dit te doen, markeert u alleen het bereik van gegevens met de lege cellen.

Klik op het tabblad Start> Bewerkingsgroep op Zoeken en selecteren en vervolgens op Ga naar speciaal.

Kies het keuzevak Blanks en klik op OK .

U ziet dat Excel een niet-aangrenzende selectie van alle lege cellen in het werkblad heeft gemaakt. Dit maakt het gemakkelijk om de cellen te verwijderen die je niet wilt.

Klik op het tabblad Start onder de cel Cellen op Verwijderen en kies vervolgens of u de lege cellen in rijen of kolommen wilt verwijderen. In mijn geval wil ik gewoon dat de lege kolommen worden verwijderd.

Dat is het! Nu ziet je werkboek er beter uit.

Excel 2016 voor Mac gebruiken
Als u de Mac-versie van Excel gebruikt, kunt u deze functie vinden onder Bewerken> Zoeken> Ga naar.

Klik nu in het Ga naar scherm op de knop Special.

Selecteer vervolgens het keuzevak Blanks en klik op OK.

Dat is alles wat er is! Dit maakt het veel eenvoudiger om schonere spreadsheets en werkmappen voor je baas te maken. U gebruikt ook een oudere versie van Excel, lees daarom ons vorige artikel over het verwijderen van lege cellen in Excel 2010 of 2007.