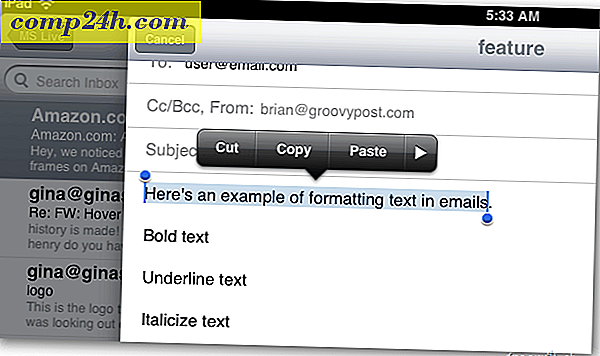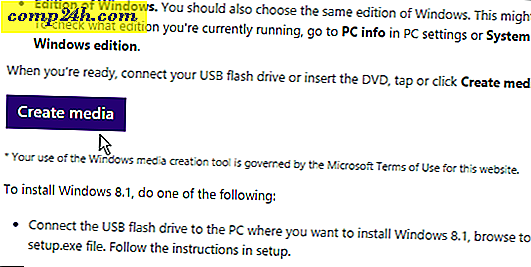Hoe het Windows 10 vergrendelscherm uit te schakelen
Onlangs hebben we onderwerpen besproken die betrekking hebben op het aanmelden voor Windows 10. Een van de dingen die Windows 10 in dat proces omvat, is het vergrendelscherm, dat een functie is in de stijl van een mobiel apparaat. Het is fijn om het op een Surface Pro te hebben of tablets waarop het nieuwe besturingssysteem draait. Met een laptop of een traditionele desktop is dit echter een extra laag van de inlogervaring die u mogelijk wilt uitschakelen.
Er zijn een aantal verschillende manieren om het vergrendelingsscherm te doden, maar dit hangt af van welke versie van Windows 10 u gebruikt. Hier is hoe het te doen in beide versies.
Vergrendelingsscherm uitschakelen Windows 10 Pro
Als u de Pro-versie van Windows 10 gebruikt, kunt u de editor voor groepsbeleid gebruiken om deze uit te schakelen. Om dat te doen, druk je op de sneltoets Windows Key + R om het dialoogvenster Uitvoeren te openen en typ je:
gpedit.msc en dan Enter.
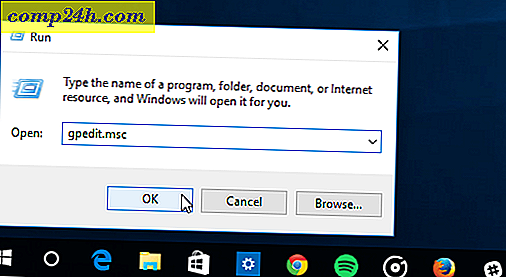
Ga nu naar Computerconfiguratie> Beheersjablonen> Configuratiescherm> Persoonlijke instellingen en selecteer het vergrendelscherm niet weergeven .

Verander nu Niet Geconfigureerd naar Ingeschakeld en klik op OK en sluit de groepsbeleidseditor af.

Dat is het! De volgende keer dat u uw systeem opnieuw opstart, hoeft u niet langer te werken met het vergrendelingsscherm.
Schakel het vergrendelingsscherm Windows 10 Home uit
De Windows 10-startversie bevat geen geavanceerde beheertools zoals een groepsbeleidseditor. U kunt het vergrendelingsscherm echter nog altijd uitschakelen met een registerhack.


![Nieuwe Firefox-update vandaag vrijgegeven - 3.5.8 [groovyDownload]](http://comp24h.com/img/download/224/new-firefox-update-released-today-3.png)