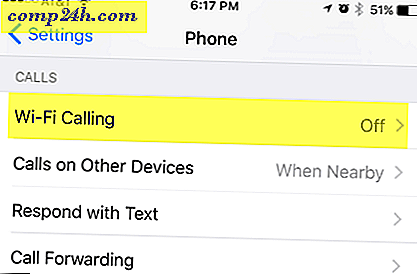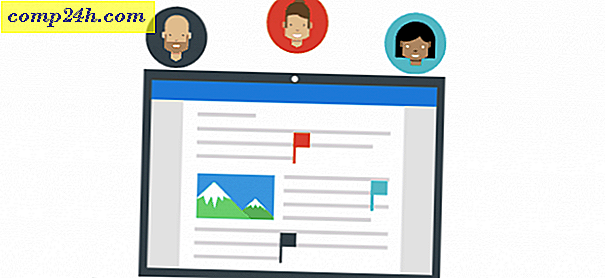Geavanceerde aanmeldingsbeveiliging inschakelen in uw Google-account

Google heeft onlangs een nieuwe functie aangekondigd, genaamd authenticatie in twee stappen, en vandaag is het eindelijk klaar om uit te proberen. Deze nieuwe update voor de beveiliging van Google-accounts voorkomt dat iemand die uw wachtwoord heeft gestolen inlogt. Als u een van die mensen bent die voor elke website hetzelfde wachtwoord gebruikt, inclusief uw Google-account, wilt u dit mogelijk meteen inschakelen .
Met deze functie wordt het moeilijker voor uw Google-account om in te breken door een 5-8-cijferige verificatiecode te vereisen die u via sms of een gesproken spraakoproep via de computer ontvangt . Ze geven je ook een lijst van ongeveer 10 back-upcodes die je in je portemonnee kunt dragen, bijvoorbeeld als je je telefoon verliest. Google vraagt u niet om elke afzonderlijke login een code in te voeren, omdat deze wel de mogelijkheid biedt om een code tot 30 dagen te onthouden.
Maar als u uw cookies en browsercache wist, moet u deze opnieuw invoeren-en dat betekent dat u door het proces gaat om een nieuwe verificatiecode aan te vragen (wat vrij gemakkelijk is om eerlijk te zijn).

Oké, nu je weet wat je wilt geven om authenticatie in twee stappen uit te proberen? Als u op enig moment merkt dat u het hele verificatieproces niet leuk vindt, kunt u dit altijd uitschakelen.
Belangrijke opmerking: als u authenticatie in twee stappen inschakelt, wordt u uitgelogd bij apps, programma's of websites waarop u uw Google-account gebruikt om u aan te melden. Later, als u opnieuw wilt inloggen op die services, moet u een applicatiespecifiek wachtwoord voor hen maken. Google neemt je mee naar de pagina om dit te doen als je 2-staps inloggen hebt ingeschakeld.
Met dat gezegd, laten we het activeren!
Stap 1
Ga naar uw pagina voor Google-accountbeheer via uw favoriete webbrowser; u moet hiervoor zijn aangemeld bij uw Google-account.
Klik op de pagina Accounts op 2-stapsverificatie gebruiken onder Persoonlijke instellingen.

Stap 2
Google vraagt je om je wachtwoord te verifiëren voordat je verder kunt gaan, dus ga je gang.

Stap 3
De eerste pagina is meestal kleine lettertjes, zodra u deze hebt gelezen Klik op de knop 2-stapsverificatie instellen .

Stap 4
Nu gaat u naar Selecteer uw primaire telefoonnummer voor verificatiedoeleinden. Dit werkt met elke telefoon, maar Google heeft de voorkeur voor Android, Blackberry en iPhones. Dit werkt zelfs met Google Voice !
Nadat u uw telefoontype hebt geselecteerd, klikt u op Volgende .

Stap 5
Nu vraagt Google je om je telefoonnummer. Het nummer dat u opgeeft, is het nummer waarnaar Google het verificatietekstbericht verzendt, maar als sms-berichten niet werken, kunt u er ook voor kiezen om een automatisch spraaktelefoongesprek te ontvangen.
Nadat u uw telefoonnummer hebt ingevoerd, klikt u op Code verzenden . Er verschijnt een groen vinkje " Code verzonden " en binnenkort ontvangt u een sms-bericht van Google:
466453: je Google-verificatiecode is 123456
Voer het nummer in het SMS-bericht van Google in het vak Code: in en klik op Verifiëren . Als alles goed gaat, staat er 'Uw telefoonnummer is geconfigureerd' met een groen vinkje.
Nu kunt u klikken op Volgende >>.

Stap 6
Het is altijd een goed idee om een back-up te hebben, dus nu brengt Google u naar het configuratiescherm voor back-ups.

Allereerst geeft Google u een lijst met 10 willekeurig gegenereerde verificatiecodes die nooit verlopen . Zorg ervoor dat u deze pagina afdrukt en ergens op een veilige plaats opslaat. Het kan de enige manier zijn om toegang te krijgen tot uw Google-account als u uw telefoon verliest.
Persoonlijk nam ik een screenshot van de pagina en bewaarde ik een kopie op mijn laptop, iPod en externe harde schijf.
Controleer na het afdrukken het vakje Ja, ik heb een kopie ... en Volgende >>!

Stap 7
Nu vraagt Google u om een secundair telefoonnummer om te bellen, mocht uw primaire telefoon niet beschikbaar zijn (verloren, gestolen, lege batterij, enz ...).
Tip: als u geen tweede telefoonlijn of een 'vertrouwde vriend' heeft, kunt u het telefoonnummer van uw lokale bibliotheek proberen - het lastige gedeelte zal de bibliothecaris uitleggen waarom een robot ze belt.

Stap 8
Nadat u klaar bent met uw back-upconfiguratie, laat Google u weten over applicatiespecifieke wachtwoorden . Kort gezegd werkt uw huidige Google-wachtwoord niet meer voor alles behalve Google.com-services zoals Gmail, Documenten, Reader, Voice, enz. In plaats daarvan maakt u nieuwe wachtwoorden voor uw andere services en programma's (dit omvat mobiele apps van Google's web) Diensten). Het is niet zo ingewikkeld als het klinkt, maar ik denk wel dat het een groovy eigen post verdient. Dat is alles wat ik nu over applicatiespecifieke wachtwoorden zal zeggen.
Klik op Volgende >>

Stap 9
Het is tijd om op de AAN-schakelaar te drukken . Klik op de grote blauwe knop voor authenticatie in twee stappen inschakelen ! Er zal nog een bevestiging zijn voordat deze daadwerkelijk is ingeschakeld.

Er zou een kleine pop-up moeten verschijnen, dit is je laatste kans om terug te keren - snel, rennen! Grapje ... En je kunt altijd inloggen in 2 stappen uitschakelen als je het niet leuk vindt. Dus geen druk.
Klik op OK .

Gedaan!
Wanneer u zich nu aanmeldt bij uw Google-account via een webbrowser, wordt u gevraagd om een twp-stap te voltooien. (1) Het zal u om uw wachtwoord vragen en (2) het zal u om een verificatiecode vragen die naar uw primaire telefoonnummer wordt verzonden via tekst of een automatisch spraakbericht.

Als u om welke reden dan ook de code niet via uw primaire lijn kunt ontvangen, kunt u proberen om uw back-upregel te gebruiken of gewoon een van uw 10 back-upcodes te gebruiken.

De eerste keer dat u zich aanmeldt met uw Google-account met behulp van de authenticatie in twee stappen, wordt u gevraagd over het instellen van applicatiespecifieke wachtwoorden. Voorlopig slaan we dit over en doen we het later als we het proces in een andere groovy post behandelen. Als u het in de tussentijd wilt instellen, kunt u dit hier doen.

Wat vond je ervan? Het proces was niet zo moeilijk en het duurde waarschijnlijk ongeveer 10 minuten om op te zetten. Ik denk dat authenticatie in twee stappen een goede optie is om te hebben, en ik ben blij dat Google dit standaard niet heeft opgenomen. Het enige probleem dat ik hiermee zie, is dat als iemand je telefoon "vindt", ze dat niet zouden moeten doen. heb te veel moeite om toegang tot uw account te krijgen, maar het zal in ieder geval moeilijker zijn dan wanneer u dat niet deed.