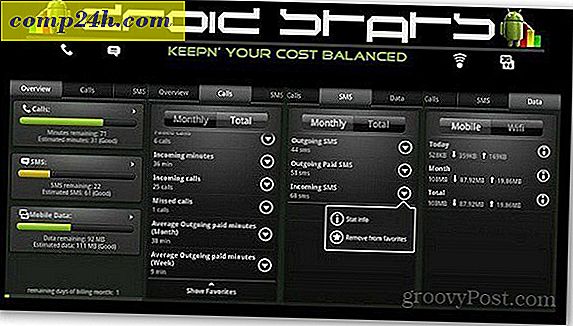Hoe Emoji in te schakelen en te gebruiken in Windows 10 en macOS
Emoticons of Emoji-pictogrammen zijn de laatste tijd pop-iconen van de internetcultuur geworden. Ons vorige artikel liet zien hoe je ze kunt gebruiken in je dagelijkse communicatie op populaire mobiele besturingssystemen zoals iOS. Het interessante aan het gebruik van emoticons op mobiele besturingssystemen is dat de optie systeembreed beschikbaar is. Desktopbesturingssystemen zoals Windows 10 en macOS bieden ondersteuning voor het hele systeem, maar het vinden van hoe ze moeten worden ingevoegd, vereist een kleine aanpassing en het activeren van verborgen opdrachten. In dit artikel laten we zien hoe precies dat te doen.
Schakel systeembrede toegang tot Emoji-emoticons in Windows 10 in
Windows 10 bevat een grote bibliotheek met emoticons die u kunt gebruiken in populaire communicatie-apps zoals Skype en Outlook; maar wat als u ze wilt invoegen in bijvoorbeeld een Microsoft Word-document? U moet eerst het toetsenbord op het scherm inschakelen.
Ja, ik weet het, het is ongemakkelijk dat je dit moet doen. Hopelijk voegt een toekomstige versie van Windows 10 een efficiëntere manier toe om emoticons in te voegen; misschien een emoticon-tab uit het actiecentrum. Voor nu moet u het schermtoetsenbord inschakelen. Klik hiervoor met de rechtermuisknop op de taakbalk en klik vervolgens op de knop Toon aanraaktoetsenbord.
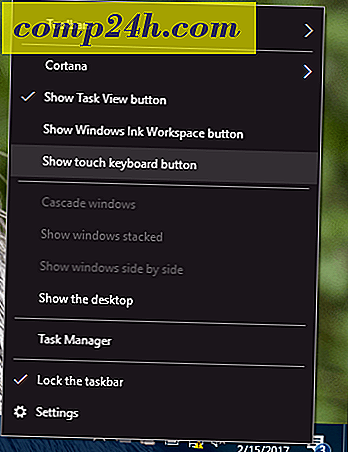
Hiermee wordt een pictogram toegevoegd aan het meldingsgebied.

Als u erop klikt, verschijnt een zacht toetsenbord. Naast de linkerkant van de ruimtesleutel is een pictogram voor een smiley; klik erop om de bibliotheek met beschikbare emoties te bekijken.

Het emoji-toetsenbord geeft uw vaak gebruikte emoticons weer, samen met populaire categorieën zoals smileys, mensen, gebeurtenissen en gelegenheden, eten, transport, harten en emoties.

Nu je weet hoe je het schermtoetsenbord moet activeren, ga je gang en start je je favoriete programma en voeg dan een van je favoriete emoji toe. Houd er rekening mee dat het uiterlijk van emoticons mogelijk niet consistent is voor alle programma's. Het viel me op toen ik ze in Wordpad invoerde, ze verschenen als de emoticons in de oude stijl.

Systeem-brede toegang tot Emoji Emoticons inschakelen in macOS
Voor macOS-gebruikers biedt Apple ook een systeembibliotheek van emoji's die u overal kunt gebruiken. Druk op Command + Control + spatiebalk ; dit zal een klein venster openen met een enorme verzameling emoji's. Wat ik meteen leuk vind aan de emoticon-bibliotheek in macOS, kun je zoeken naar wat je maar wilt, in plaats van handmatig door elke categorie te kijken. De categorieën zijn ook uitgebreid, waaronder: Dieren en natuur, Sportactiviteiten, diverse objecten en eindeloze vlaggen. MacOS geeft Windows 10 zeker een run voor zijn geld.


Je kunt ook de emoji-zijbalk inschakelen in de rechterbovenhoek van het venster; meer informatie onthullen samen met verschillende categorieën, zoals wiskundige symbolen, pictogrammen en interpunctie. Je kunt zelfs je favoriete emoticons kiezen.

Als je ze in een programma wilt gebruiken, roep je de emoji-dialoog op met Command + Control + spatiebalk en voeg je je favoriete emoticons in.

Dat is het! Vertel ons wat je denkt. Vergeet niet om ons vorige artikel te lezen voor meer informatie over Emoji-pictogrammen.