Hoe Windows 8 bestandsgeschiedenis in te schakelen
Windows 8 heeft een nieuwe functie genaamd Bestandsgeschiedenis. Het scant uw systeem elk uur op persoonlijke bestandswijzigingen en maakt automatisch een back-up. Hier leest u hoe u deze belangrijke laag gegevensbeveiliging inschakelt.
Volgens een artikel van Steven Sinofsky op het Building Windows 8 Blog:
Bestandsgeschiedenis is een back-uptoepassing die uw persoonlijke bestanden die zijn opgeslagen in de mappen Bibliotheken, Bureaublad, Favorieten en Contacten continu beveiligt. Het scant periodiek (standaard elk uur) het bestandssysteem op wijzigingen en kopieert gewijzigde bestanden naar een andere locatie. Telkens wanneer een van uw persoonlijke bestanden is gewijzigd, wordt de kopie opgeslagen op een speciaal extern opslagapparaat dat door u is geselecteerd. Na verloop van tijd bouwt File History een complete geschiedenis op van wijzigingen die in een persoonlijk bestand zijn aangebracht.
Schakel bestandsgeschiedenis in Windows 8 in
Om de functie Bestandsgeschiedenis te gebruiken, hebt u een aangesloten extern of netwerkstation nodig. Zoals met alles in Windows, zijn er verschillende manieren om het te bereiken.
Wanneer u op het Metro Start-scherm bent, drukt u op Windows-toets + W om Instellingen Zoeken te openen. Typ: Bestandsgeschiedenis en selecteer vervolgens het pictogram onder de resultaten. 
Of klik op het bericht dat AutoPlay verschijnt wanneer u een externe schijf op uw systeem aansluit.

Selecteer vervolgens Deze schijf configureren voor back-upbestandsgeschiedenis.

Bestandsgeschiedenis is standaard uitgeschakeld, maar u ziet uw back-upschijf worden vermeld. Klik op Inschakelen.

Het zal onmiddellijk een back-up maken van al uw belangrijke gegevens en zal dit standaard elk uur doen. Of je kunt weer teruggaan en op Nu uitvoeren klikken.

Onder Geavanceerde instellingen kunt u bepalen hoe vaak uw systeem wordt gescand op wijzigingen. U kunt kiezen van elke 10 minuten tot elke dag.

Klik op Drive selecteren om een netwerkstation toe te voegen. Klik vervolgens op Netwerklocatie toevoegen en blader naar de map waaraan u een back-up wilt maken.

Er is best wat meer wat je hiermee kunt doen en ik zal dat grondig behandelen terwijl onze Windows 8-dekking doorgaat. Dit is een van de eerste dingen die u moet doen als u dit najaar een nieuwe Windows 8-computer aanschaft.


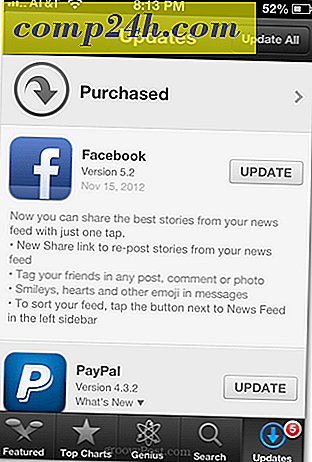
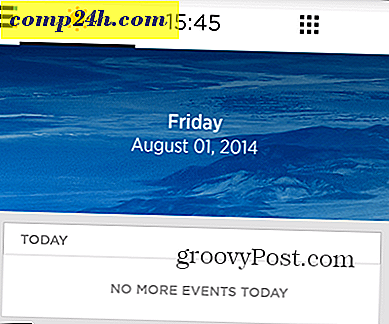

![Facebook-leesbevestigingen uitschakelen [Chat niet gedetecteerd]](http://comp24h.com/img/how/540/how-disable-facebook-read-receipts.jpg)
