Hoe een PDF te versleutelen met PDFelement Wachtwoordbeveiliging + een groovyWeg!
Het beveiligen van een wachtwoord met een wachtwoord is een van de basisstappen die u kunt nemen om te voorkomen dat gevoelige informatie in verkeerde handen valt. PDF-codering is zinvol voor belastingformulieren, medische informatie en andere documenten die nauwlettend moeten worden gecontroleerd. In onze vorige zelfstudie hebben we u laten zien hoe u PDF-bestanden in Windows en MacOS met een wachtwoord kunt beveiligen met behulp van enkele gratis (ish) oplossingen. Vandaag ga ik je een meer complete pdf-wachtwoordbeveiliging laten zien met behulp van Wondershare PDFelement. Met PDFelement kunt u voorkomen dat gebruikers een PDF openen zonder het wachtwoord, maar u kunt ook het bewerken en afdrukken beperken met een beetje meer gedetailleerdheid dan de methoden die we u eerder hebben laten zien. PDFelement is beschikbaar voor Windows en Mac, maar ik zal u de Windows-versie laten zien.
Een PDF versleutelen in PDFelement (met wachtwoord beveiligde PDF's)

Wanneer u een wachtwoord toevoegt aan een PDF, codeert u het ook. Dit betekent dat zelfs als iemand op de een of andere manier de prompt om een wachtwoord in te voeren zou omzeilen, ze de inhoud niet zouden kunnen ontcijferen zonder eerst het wachtwoord in te voeren. Het toevoegen van een wachtwoord aan een bestaande PDF in PDFelement is eenvoudig.
- Open de PDF in PDFelement en klik op het tabblad Beveiligen .
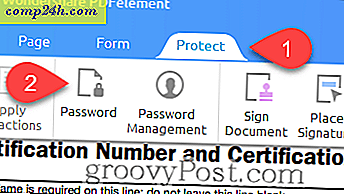
- Schakel in het dialoogvenster Wachtwoordbeveiliging de optie "Een wachtwoord vereisen om het document te openen" in door een vinkje te plaatsen in het vakje.
- Voer een wachtwoord in het veld Wachtwoord in en bevestig dit in het veld Bevestig wachtwoord .
- Klik op OK .

Gedaan. Wanneer iemand de PDF in een willekeurig programma opent, wordt hem gevraagd het wachtwoord in te voeren.

PDFelement PDF Beperkingen
U kunt het bewerken en afdrukken van PDF's beperken in plaats van of in aanvulling op het coderen van uw PDF met behulp van hetzelfde dialoogvenster Wachtwoordbeveiliging . Dit is handig als u iemand een voorbeeldbrochure wilt sturen, maar u verleent ze geen auteursrechtelijke toestemming, of als u een standaardformulier hebt waarvan u niet wilt dat iemand deze wijzigt.
- Ga vanuit het dialoogvenster Wachtwoordbeveiliging ( Beveiligen > Wachtwoord ) naar het gedeelte Machtigingen en schakel "Een wachtwoord vereisen om beveiligingsinstellingen te wijzigen en toegang te krijgen tot specifieke functies."
- Voer een wachtwoord in en bevestig het in de daarvoor bestemde velden.
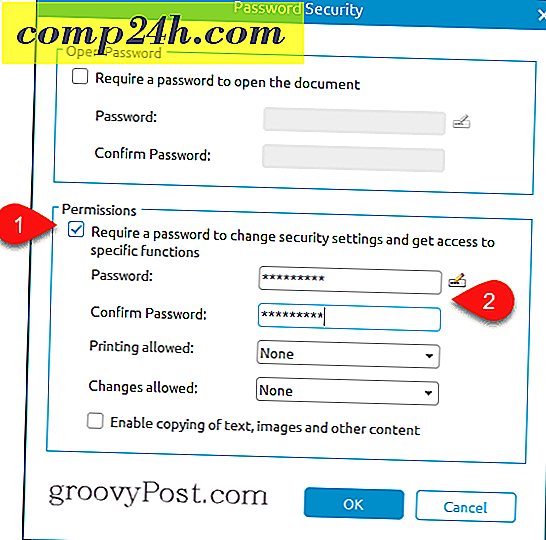
- Wijzig de instellingen zoals u wilt. Klik op OK als u klaar bent. - Hier zijn uw opties:
- Afdrukken toegestaan : kies uit Geen, Lage resolutie of Hoge resolutie .
- Toegestane wijzigingen : kies uit Pagina invoegen, verwijderen en roteren; Formulierbestanden invullen en ondertekenen; Commentaar geven, formuliervelden invullen en ondertekenen; Behalve extract pagina's .
- Kopiëren van tekst, afbeeldingen en andere inhoud inschakelen: in- of uitschakelen.


Machtigingen en beperkte bewerkingen verschillen van het coderen van de volledige PDF. Het is ook minder veilig. De meeste programma's respecteren de rechten die u hebt ingesteld. Wanneer u bijvoorbeeld het afdrukken in een PDF uitschakelt en opent in Microsoft Edge, wordt de optie Afdrukken grijs weergegeven.

Het wachtwoord dat u in het gedeelte machtigingen plaatst, is alleen van toepassing op het wijzigen van deze beperkingen in een ondersteund programma (zoals PDFelement en Adobe Acrobat). U hoeft geen wachtwoord in te voeren om het bestand te bekijken, dus dit betekent dat iemand die is bepaald deze instellingen mogelijk kan omzeilen. In feite maakt Wondershare een programma dat PDF-restricties verwijdert, genaamd Wondershare PDF Password Remover. Voor de duidelijkheid: met programma's als Wondershare PDF Password Remover kun je geen gecodeerde PDF's laten kraken. Je moet nog steeds het wachtwoord weten om toegang tot het bestand te krijgen als je het hele wachtwoord hebt beveiligd met een wachtwoord. Maar als u alleen beperkingen hebt ingesteld met behulp van de machtigingssectie, is uw PDF niet gecodeerd.
Wachtwoordbeheer
Wondershare PDFelement heeft een wachtwoordbeheerfunctie waarmee u wachtwoorden kunt opslaan voor eenvoudige toegang tot gecodeerde en wachtwoordbeveiligde bestanden. Laten we bijvoorbeeld zeggen dat u op een kantoor werkt dat altijd wachtwoorden codeert met een specifiek wachtwoord. Of misschien is er een specifiek wachtwoord dat wordt gebruikt voor werknemers op een bepaald niveau of gebruikers met een bepaalde need-to-know (NTK). U kunt maximaal drie wachtwoorden invoeren in het dialoogvenster Wachtwoordbeheer, zodat ze automatisch worden ingevoerd wanneer u een met een wachtwoord beveiligde PDF opent in PDFelement. Dit voorkomt u het typen en opnieuw typen van complexe wachtwoorden.
- Klik op het tabblad Beveiligen .
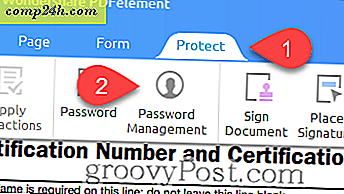
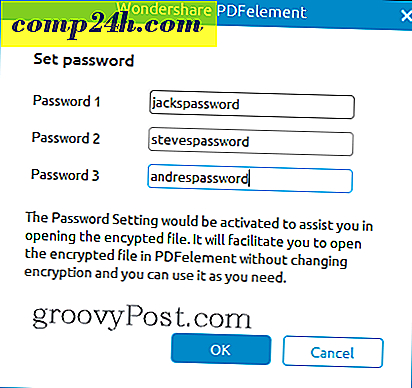
Wanneer u nu een met een wachtwoord beveiligde PDF opent, wordt u niet gevraagd om uw wachtwoord in te voeren (zolang dit een van de drie is in uw instellingen voor wachtwoordbeheer). Beschouw het als een PDF-sleutelhanger.
Full Wondershare PDFelement Review
Als dit programma er bekend uitziet, komt dit omdat we dit eerder hebben besproken op . Bekijk het: WonderShare PDFelement Review: lichtgewicht, volledig uitgelichte Adobe Acrobat-alternatief.

Ik wil echter wel opmerken dat Wondershare sinds de laatste herziening van PDFElement een update heeft uitgebracht. We hebben PDFelement Versie 5.10.1 voor Windows beoordeeld. Het nieuwste is PDFelement versie 5.11.0 voor Windows. Nieuwe functies en verbeteringen omvatten:
- Wijzig de DPI-instelling naar een hogere resolutie bij het uitvoeren van OCR op één gescande PDF.
- Voer OCR uit op de geselecteerde pagina.
- Aanvullende OCR-taalondersteuning voor Zweeds, Fins, Deens en Noors.
- Pauzeer en hervat bij het downloaden van de OCR-plug-in.
- Batch-OCR van meerdere gescande PDF-bestanden.
- Verplaats een object met de pijltjestoetsen.
- PDF-bladwijzers worden standaard weergegeven wanneer de weergaveoptie is ingesteld in de automatische modus.
- Verbeterde ondersteuning voor variabele tekst in PDF-bestanden.
- Verbeterde prestaties voor redactiekenmerken met hogere nauwkeurigheid en snelheid.
- Bugfixes en andere kleine wijzigingen
Nog iets ... het is een groovy weggeefactie!
PDFelement is een geweldige PDF-bewerkingstool die u verder brengt dan wat u met gratis PDF-editors kunt doen. Voor een prijs van $ 69, 95 (zonder OCR) of $ 89, 95 (met OCR), is het een veel betaalbare optie dan Adobe Acrobat, waardoor het een alternatief is dat ik sterk zou aanbevelen voor kantoren en kleine bedrijven.
Maar…
Zou het niet geweldig zijn als je het gratis kon krijgen? Als je 1 van de 8 gelukkige -lezers bent, kan dat! We geven acht volledige licenties gratis weg voor Wondershare PDFelement. Om mee te doen, retweet dit artikel gewoon op Twitter met de hashtag #groovygiveaway. De eerste acht lezers die het artikel retweeten, krijgen een gratis licentie voor PDFelement.
Klik hier om dit artikel te retweet en de weggeefactie in te voeren. De eerste acht lezers die dit bericht retweeten krijgen een gratis exemplaar van PDFelement.

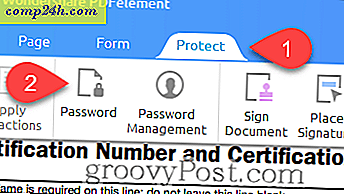
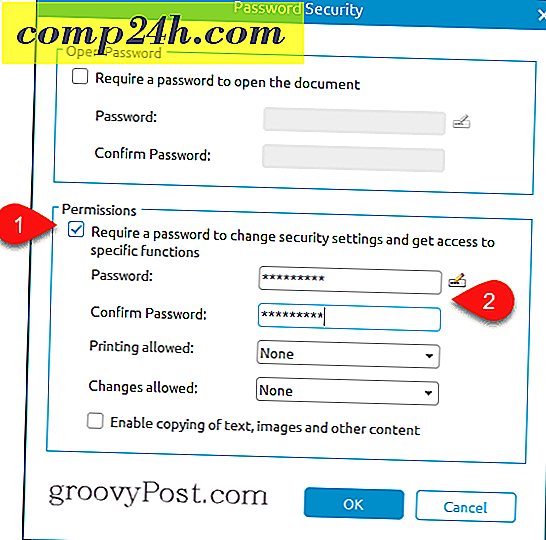
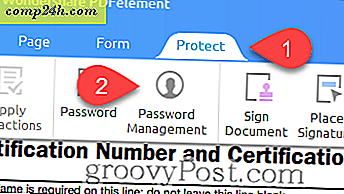
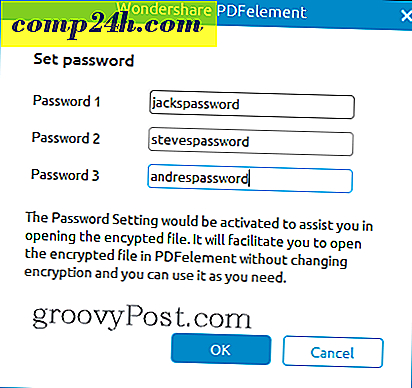
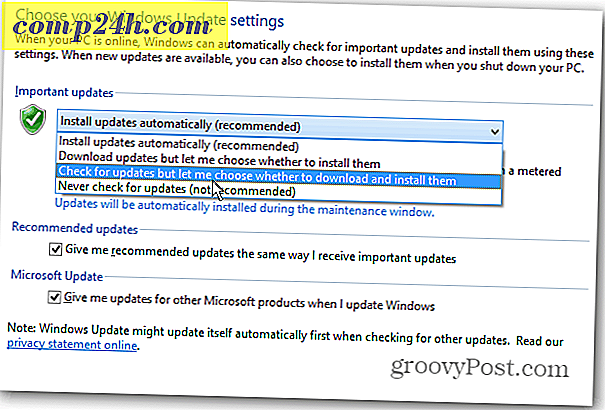



![Maak een rondleiding door New Microsoft Bing Maps Beta [groovyNews]](http://comp24h.com/img/news/343/take-tour-through-new-microsoft-bing-maps-beta.png)

