De opdrachtprompt zoeken, herstellen en openen in Windows 10 (update van videomakers)
Tien jaar geleden introduceerde Microsoft PowerShell, een moderne opdrachtregelomgeving met geavanceerde functionaliteit ver boven de beproefde opdrachtprompt. Voor veel gebruikers en ontwikkelaars werd dit gezien als het begin van de teloorgang van de klassieke Command Prompt, die al sinds de eerste uitgave van NT deel uitmaakt van Windows. Verrassend genoeg is de Command Prompt de afgelopen tien jaar bewaard gebleven in Windows; hoewel er veel geruchten zijn dat Microsft het zou negeren in de komende Creators Update.
In een blogpost verklaarde Microsoft dat de geruchten over de dood van Command Prompt sterk overdreven zijn; Command Prompt zal nog steeds beschikbaar zijn in de Creators Update. Hoewel PowerShell het standaard opdrachtregelhulpprogramma is in Windows 10 Creators Update, kunnen gebruikers nog steeds terugkeren naar de opdrachtprompt als de standaardprompt of deze starten zoals gewoonlijk in de huidige Windows-versies. Laten we eens kijken hoe dat te doen.
Hoe de opdrachtprompt terug te krijgen in Windows 10 Creators Update
Sinds Windows 8 is een favoriete manier om de Command Prompt te starten vanuit het Power User Menu (Windows-toets + X). Meestal geeft dit een optie weer om de opdrachtprompt of opdrachtprompt (Admin ) uit te voeren.
In de Windows 10 Creators Update krijgen gebruikers nu PowerShell als standaard.
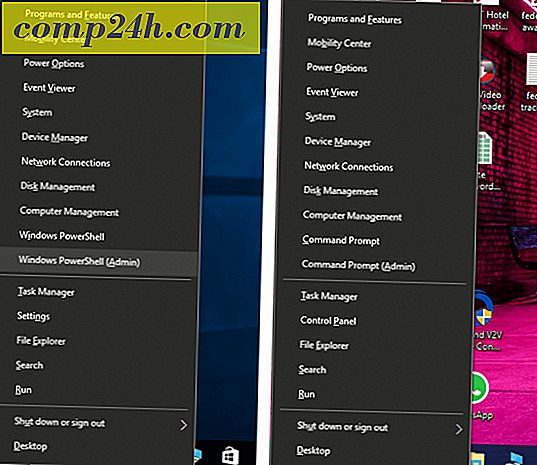
U kunt de standaard snel wijzigen door Instellingen> Persoonlijke instellingen> Taakbalk te openen . Schakel Opdrachtprompt vervangen uit met Windows PowerShell in het menu wanneer ik met de rechtermuisknop op de startknop klik of op Windows-toets + X. Wanneer u het Power-menu start, ziet u nu uw vertrouwde oude Command Prompt-menu.

Als je liever het beste van beide werelden hebt, kun je Powershell als standaard gebruiken en de opdrachtprompt starten via de opdracht Zoeken of Uitvoeren. Klik op Start, typ: cmd, druk op Ctrl + Shift + Enter of klik er met de rechtermuisknop op
Klik op Start, typ: cmd en druk op Ctrl + Shift + Enter (klik met de rechtermuisknop op Opdrachtprompt en klik vervolgens op Als administrator uitvoeren) indien nodig.
Je kunt de Cortana digitale assistent ook gebruiken door luistermodus in te schakelen ( Windows-toets + Shift + C) en vervolgens "Hey Cortana" te zeggen en vervolgens "Opdrachtprompt starten".

De opdracht Uitvoeren is een andere snelle manier om de opdrachtprompt te starten. Druk op Windows-toets + R en typ vervolgens cmd en druk op Enter.

Er zijn onconventionele manieren om de Command Prompt ook te starten. Druk op de Windows-toets + X> Taakbeheer of Ctrl + Shift + Esc. Klik op Bestand> Nieuwe taak uitvoeren, typ: cmd en druk op Enter. Als u het moet openen met beheerdersbevoegdheden, houdt u de Control-toets ingedrukt terwijl u op Nieuwe taak uitvoeren klikt .

Vanuit File Explorer kunt u CMD typen in de adresbalk en vervolgens op Enter drukken.

Als u een specifieke map rechtstreeks in de opdrachtprompt wilt openen, houdt u de Shift- toets ingedrukt, klikt u met de rechtermuisknop op de map en klikt u vervolgens op Opdrachtvenster openen.

U kunt ook een bestand of map selecteren en vervolgens op Bestand> Opdrachtprompt openen klikken.

Als je de oude, methodische manier verkiest om de opdrachtprompt te openen, is deze er nog steeds. Klik op Start> Alle apps> Windows-systeem> Opdrachtprompt .

U kunt het pictogram Opdrachtprompt ook slepen en neerzetten op uw bureaublad vanuit de map Windows System. Klik met de rechtermuisknop, klik op Eigenschappen > selecteer het tabblad Snelkoppeling, klik op Geavanceerd, schakel het selectievakje Uitvoeren als beheerder in, klik op OK, klik op Toepassen en vervolgens nogmaals op OK om de wijzigingen te bevestigen.

U kunt vervolgens de Command Prompt naar uw taakbalk slepen voor een nog snellere toegang met beheerdersrechten.

Er zijn dus veel manieren om de opdrachtprompt in Windows 10 nog steeds te krijgen zonder iets van de nieuwe voordelen die beschikbaar zijn in PowerShell te missen. Als je graag sleutelt aan de opdrachtregel, bekijk dan een aantal van onze eerdere artikelen voor activiteiten die je ermee kunt doen, zoals toegang krijgen tot de nieuwe Linux BASH-tools of mooie Windows Spotlight-achtergronden verzamelen.
Vertel ons wat u denkt en hoe u de opdrachtprompt nog steeds gebruikt in Windows.




