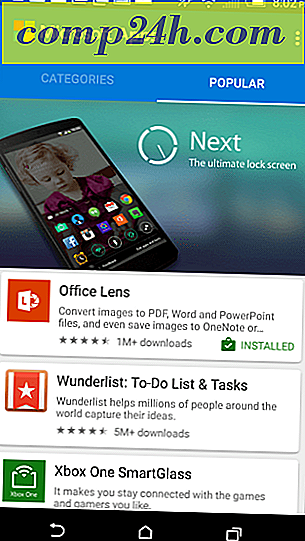Hoe krijg ik een cool bureaublad Tekstpictogrammen Dock
![]() Hé, het is begin maart. Heb je alle nieuwe modeverklaringen gevolgd? Ik weet dat ik dat niet heb gedaan, maar ik weet zeker dat mijn pc dat wel heeft. Met deze coole tutorial laten we je zien hoe je een supergroovende hi-tech look voor je pc kunt krijgen met Rocketdock, photoshop en een paar downloads!
Hé, het is begin maart. Heb je alle nieuwe modeverklaringen gevolgd? Ik weet dat ik dat niet heb gedaan, maar ik weet zeker dat mijn pc dat wel heeft. Met deze coole tutorial laten we je zien hoe je een supergroovende hi-tech look voor je pc kunt krijgen met Rocketdock, photoshop en een paar downloads!
groovyVideo
Ze zeggen dat een foto duizenden woorden waard is, dus een video moet zeker een miljoen waard zijn! Hier is een video die de hippe high-tech look laat zien die je kunt creëren als je de onderstaande stappen volgt!
">
Stap 1 - Rocketdock downloaden
Je hebt eerst een dock nodig. Technisch gezien kun je elk dock gebruiken dat je wilt, maar we raden je aan RocketDock te gebruiken. MrGroove schreef erover in 2008 en raad eens wat, het is nog steeds gratis, eenvoudig te gebruiken en groovy! Om uw exemplaar te bemachtigen, gaat u eenvoudig naar de RocketDock-website en bekijkt u de downloadsectie om de nieuwste versie te vinden.
![]()
Stap 2 - Lettertypen en het PSD-bestand
Je gaat je eigen iconen maken, dus hiervoor moet je twee archieven downloaden : de bijgewerkte tekstpictogrammen van Bobbyperux van deviantart en ook Geo Sand Light Font. Haal de PSD-map uit het eerste archief ( deviantart ) en uit het tweede lettertypearchief, pak en installeer beide lettertypen op uw computer.
![]()
Stap 3 - Uw eigen pictogram maken
Hier komen we wat Photoshoppin 'tegen. Weet je nog het PSD-bestand? Wel, het is tijd om het nu te openen . Pak laag 3 en vergroot de dekking naar 100%.
![]()
We gaan dit op een zwart gekleurde achtergrond gebruiken ( nou ja, dat ben ik tenminste ) dus we willen de comp-kopie groep openen en terwijl het type gereedschap geselecteerd is, klik op elke laag en selecteer een wit ( of grijs ) kleur ervoor.
![]()
Zie je? Veel beter. Je kunt nu tenminste zien hoe je tekst eruitziet in 'the dark'. Nu, zonder het tekstgereedschap los te laten, klikt u op en typt u uw aangepaste pictogramtekst in beide lagen. PS - de tekst op beide lagen moet exact hetzelfde zijn, anders werkt de reflectie niet correct!
![]()
Er. GRVY ( of "groovy" in de verkorte versie ). Het is perfect voor ons pictogram. Zodra je tevreden bent met de resultaten, moet je de ACHTERGROND- lagengroep en ook laag 3 uitschakelen voordat je opslaat.
![]()
Het pictogram is nu klaar om op te slaan. Raak Ctrl + Shift + S aan om op te slaan, kies een locatie en zorg ervoor dat uw indeling is ingesteld op .png om transparantie te behouden.
![]()
Stap 4 - Je eigen pictogram toepassen
Sleep eerst het programma of bestand naar het dock met een eenvoudige sleep-en-zetbeweging om het in het dock te krijgen . In mijn geval hebben we een internetsnelkoppelingsbestand naar onze website.
![]()
Klik nu met de rechtermuisknop en kies de pictograminstellingen om het pictogram te wijzigen.
![]()
Gebruik in het nieuwe venster het + pictogram om naar de map van het .png- pictogram te gaan die u hebt opgeslagen en selecteer het, gevolgd door op OK te drukken.
![]()
Voila! U hebt nu een glanzend nieuw pictogram!
![]()
Umm ... echt geweldig, maar weet je - misschien wil je het ook een beetje beter zien, toch? Rechts, dus klik met de rechtermuisknop ergens in de buurt van een lege plek in het dock en selecteer Dock-instellingen .
![]()
Kies nu uit alle categorieën Stijl en selecteer een donker thema (zoals CrystalXP.net bijvoorbeeld).
![]()
Oh, ja, en wil je weten hoe we het coole minimaliseren hebben gedaan aan de doktruc aan het begin van de video? Ga gewoon naar Algemeen en controleer of het aantal vensters naar het dock minimaal is .
![]()
Koel. Klik nu op OK om alles op te slaan en probeer het eens. Zowel stijlvol als functioneel tegelijk.
![]()
Gedaan!
Dus wat vind je van RocketDock? Ga je docks een deel van je pc-leven maken of niet? Vertel ons in de reacties hieronder en kijk uit voor meer coole artikelen zoals deze.