How-To "Go-Google" met Google Apps - Gratis e-mail, documenten en chat! {Serie}
 Als je een klein tot middelgroot bedrijf of non-profitorganisatie probeert te managen, is het laatste waar je je zorgen over moet maken de basisbeginselen van technologie zoals e-mail, chatten, agenda's, documenten delen, enz. Of misschien je een 1 man ( of vrouw ) leger en wil gewoon een aangepast e-mailadres @domein. Was er maar een eenvoudige, GRATIS, stabiele en veilige service die gewoon werkt!
Als je een klein tot middelgroot bedrijf of non-profitorganisatie probeert te managen, is het laatste waar je je zorgen over moet maken de basisbeginselen van technologie zoals e-mail, chatten, agenda's, documenten delen, enz. Of misschien je een 1 man ( of vrouw ) leger en wil gewoon een aangepast e-mailadres @domein. Was er maar een eenvoudige, GRATIS, stabiele en veilige service die gewoon werkt!
Oh ja, Google Apps ! Google heeft de afgelopen 2 jaar de oorlogstrommels van "Go Google" verslagen en nadat ik de service bijna al zo lang heb gebruikt, denk ik dat het waarschijnlijk tijd is om een paar 's over de service te schrijven waarin wordt uitgelegd hoe het werkt en waarom jij, een kleine tot middelgrote bedrijven willen het misschien eerst eens bekijken voordat u dat kind van de plaatselijke universiteit inhuurt om uw IT-afdeling te onderhouden.
Artikelreeks
Zoals ik al zei, als je " Go Google " wilt, kan ik niet alles in 1 artikel uitleggen, dus dit zal mijn eerste artikel in de serie zijn dat uitlegt:
- Wat is Google Apps?
- Waarom zou ik het gebruiken?
- Hoeveel gaat het mij kosten?
- Hoe kan ik Google Apps instellen en een account voor mijn domein maken?
Hoe u uw e-mailservice kunt migreren naar Google Apps is het tweede artikel in mijn serie, dus als u hier klaar bent, moet u mijn tweede artikel afrekenen. Met dat gezegd, laten we meteen beginnen met Wat is Google Apps!
Google Apps die u zegt? Wat is het?
Kort gezegd , Google Apps is het antwoord van Google op de Microsoft Office Suite + e-mail + Sharepoint, die allemaal gratis worden gehost in de cloud ( of $ 50 per gebruiker per jaar voor de beste service ). Het heeft een eenvoudige interface, zodat zelfs een klein bedrijf met 3 werknemers aan de slag kan met weinig of geen IT-ondersteuning.
Update: Ik ben net klaar met het schrijven van deel 2 voor deze serie - Go Google Deel 2, E-mailbepaling
Klinkt interessant? Dit is het volledige antwoord ...
Google Apps is een gehost (in de cloud) -applicatieplatform dat wordt aangeboden door Google (stel je voor) dat gratis de basis-IT-services voor de domeinnaam van uw bedrijf ( yourbiz.com ) levert . Google biedt verschillende versies van het product aan in een poging om alle verschillende sectoren van het bedrijfsleven, de overheid, het onderwijs en non-profitorganisaties te targeten. Ze bieden allemaal dezelfde basisdiensten: e-mail, agenda, het maken en delen van documenten, chatten en gecentraliseerd beheer, maar de prijs varieert van GRATIS ( Education Edition & Standard Edition ) tot $ 50 per gebruiker per jaar ( Government & Premier Edition ) sinds de regering . en Premier-edities bieden extra geavanceerdere functies die grotere bedrijven nodig hebben.
Google Apps Standard Edition, wat u krijgt met de GRATIS versie:
- Maximaal 50 gebruikers
- Bedrijfse-mail ( gemerkt met uw domeinnaam )
- Krijg toegang tot e-mail met behulp van de typische GMAIL webclient, Outlook via iMAP of POP
- Persoonlijke en gedeelde bedrijfskalender
- Bedrijfchat
- Maken en delen van documenten met Google Docs (Google's versie van Excel, Word + hun versie van een Microsoft Sharepoint documentrepository, enz.)
- Google Sites (Google-versie van Sharepoint)
- Gecentraliseerde managementinterface
EN ... volgens verschillende blogberichten van Google kunt u uw Google Apps-accounts ook gebruiken om toegang te krijgen tot tientallen Google-services die verder gaan dan de kern van messaging en samenwerking, zoals Picasa Webalbums, Blogger, Reader, Google Voice enz.
Klink groovy? Wil je het uitproberen? Perfect! Je leest dan het juiste artikel! Volg eenvoudig de eenvoudige stapsgewijze instructies hieronder en ik gok u weg bij het eerste proces van aanmelden en registreren van uw domein bij Google. In de volgende artikelen van de komende dagen zal ik ook uitleggen hoe je je e-mailservers kunt omzeilen, gebruikersaccounts en alle andere basics kunt maken. Zorg er dus voor dat je terugkijkt naar die vervolgartikelen!
Aanmeldingsprocedure en Go-Google met Google Apps Standard
Stap 1 - Registreer uw domein met Google Apps
Ga naar : http://google.com/apps en klik op Meer informatie onder Google Apps for Business

Stap 2
Klik op het dropdown- menu App-edities en klik op Standaard

Stap 3
Klik op de knop Aan de slag
Opmerking: hier ziet u een aantal verschillen tussen Google Apps Standard Edition en Premier Edition. Vanaf het begin raad ik je aan bij Standard te blijven, want het is 1: GRATIS en 2: GRATIS en 3: eenvoudig om later te upgraden naar de Premier-versie.

Stap 4
Selecteer de Bullet- beheerder : ik bezit of beheer dit domein en voer dan de domeinnaam in het vak in. Klik op Aan de slag als u klaar bent.
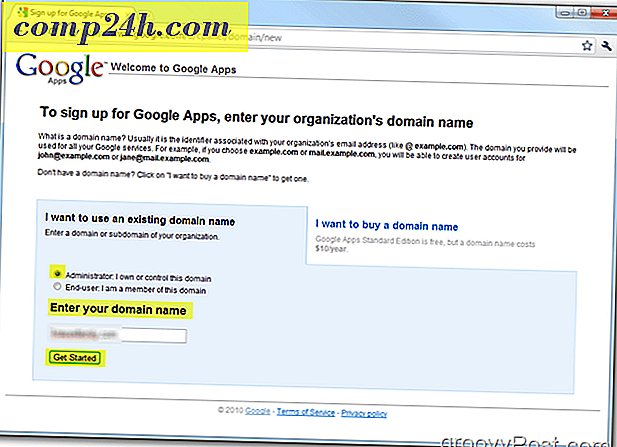
Stap 5
Vul alle vereiste velden in en klik op Doorgaan als u klaar bent.
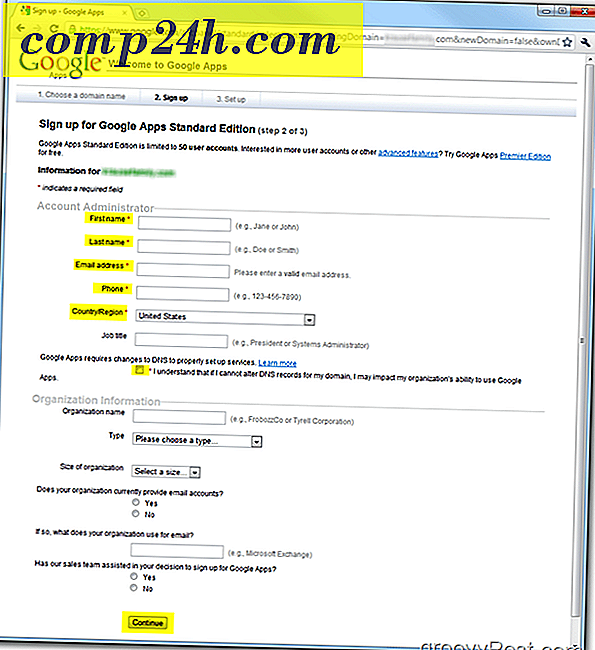
Stap 6
Maak uw beheerdersaccount aan dat wordt gebruikt om uw Google Apps-account / domein te beheren. Als u klaar bent, klikt u op Ik ga akkoord. Ga door met instellen .

Notitie:
De voorwaarden die u accepteert, zijn tamelijk typerend, maar ik raad u aan ze te lezen. Als u een bedrijf bent, raad ik u aan uw advocaat te laten beoordelen samen met de GMAIL-servicevoorwaarden waarnaar wordt verwezen, aangezien uw eindgebruikers ook aan die voorwaarden zijn gebonden . In mijn snelle bespreking van de voorwaarden was dit de enige paragraaf (5.1) die ik een paar keer moest lezen omdat ik nog nooit een grote fan van de GMAIL-servicevoorwaarden was:
5.1 Eindgebruikersvoorwaarden. De klant erkent dat zijn eindgebruikers gebonden zijn aan voorwaarden met betrekking tot elk onderdeel van de service die mogelijk maar niet beperkt zijn tot (i) de gebruiksvoorwaarden van Gmail (die van tijd tot tijd kunnen worden gewijzigd) beschikbaar op http: // /www.google.com/mail/help/terms_of_use.html of een door Google verstrekte URL en (ii) de Servicevoorwaarden van Google (die van tijd tot tijd kunnen worden gewijzigd) beschikbaar op http://www.google. nl / terms_of_service.html of een URL die Google mogelijk verstrekt; en (iii) aanvullende programmabeleid of richtlijnen voor acceptabel gebruik (die van tijd tot tijd kunnen worden gewijzigd) beschikbaar op http://www.google.com/a/help/intl/en/users/terms.html of een dergelijke URL zoals Google mogelijk verstrekt. De klant erkent dat elke eindgebruiker van de service instemt met het privacybeleid met betrekking tot de service dat mogelijk maar niet uitsluitend het privacybeleid van Google Apps bevat (dat van tijd tot tijd kan worden gewijzigd) dat beschikbaar is op http://www.google. nl / a / help / intl / nl / users / privacy_notice.html of een door Google verstrekte URL en het Privacybeleid van Google (dat van tijd tot tijd kan worden gewijzigd) beschikbaar op http://www.google.com/privacy .html of een URL die Google mogelijk verstrekt. In het geval dat de Klant kennis krijgt van een schending door een Eindgebruiker van toepasselijke gebruiksvoorwaarden of beleid, stemt de Klant ermee in (i) onmiddellijk Google op de hoogte te stellen en te schorsen of beëindigen, tenzij Google schriftelijk anderszins akkoord gaat (inclusief per email). Op verzoek van Google zal de Klant onmiddellijk een Eindgebruikersaccount of beheerderstoegang tot de Service opschorten of beëindigen in reactie op een overtreding van toepasselijke gebruiksvoorwaarden of beleid door een Eindgebruiker of beheerder. Google behoudt zich het recht voor naar eigen inzicht het Eindgebruikersaccount van een Eindgebruiker op te schorten of te beëindigen.
Nadat u akkoord bent gegaan met de voorwaarden, moet uw beheerdersaccount zijn gemaakt en moet u naar het Google Apps-dashboard ( standaardeditie ) gaan. Nu moeten we bevestigen / bewijzen aan Google dat we de domeinnaam daadwerkelijk EIGEN hebben.
Op dit punt zal deze tutorial beginnen met een beetje technisch te worden. Ik zal proberen dingen zo goed mogelijk uit te leggen als je hulp nodig hebt om je ISP om hulp of als technische vriend te vragen OF, post een hulpverzoek in ons gratis groovy technische ondersteuningsforum.
Stap 7 - Configureer Google Apps-account - Standaardeditie
Klik in het welkomstdashboard van Google Apps op CName-record wijzigen om het eigendom van het domein te bevestigen.

Stap 8
Volg de stappen in de stappen 1 tot en met 3 om het eigendom te bevestigen en de CNAME voor uw domein te maken. Klik NIET op het laatste vakje totdat u stap 1-3 hebt voltooid en controleer of de CNAME correct is gemaakt in stap 4, zoals hieronder wordt weergegeven.

Voor mijn How-To ga ik demonstreren hoe ik dit doe met mijn Domain Hosting-provider Dreamhost, maar deze stappen ZULLEN variëren afhankelijk van je Hosting-provider. Als je hulp nodig hebt, kun je waarschijnlijk gewoon bellen met je hostingprovider en zij zullen je helpen bij het proces of een bericht achterlaten op ons helpforum.
Stap 9 - Maak CNAME voor Google Apps voor door Dreamhost gehoste domeinen
Log in op uw Dreamhost- account en klik op Domeinen beheren

Stap 10
Zoek uw domein en klik op DNS

Stap 11
Gebruik de informatie uit stap 8 hierboven en vul de velden Naam en Waarde in. Zorg er ook voor dat u het Type in CNAME verandert . Klik

Stap 12
Ga nu terug naar het venster met uw Google Apps-dashboard geopend. Zoals in de onderstaande schermafbeelding wordt getoond, klikt u op de koppeling in stap 4 om te controleren of uw CNAME correct is geconfigureerd. Als dit het geval was, zou je doorgestuurd moeten worden naar Google.com.
Klik op Ik heb de bovenstaande stappen voltooid om door te gaan met het configureren van uw Google Apps-account.
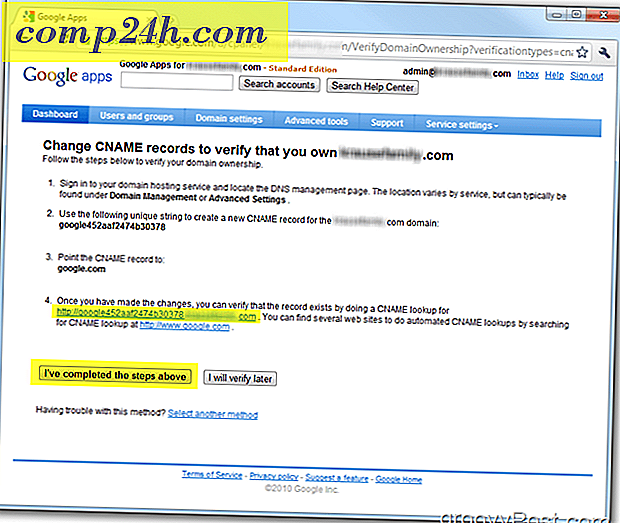
Helemaal klaar! Op dit punt zou uw account volledig geactiveerd moeten zijn en klaar moeten zijn om te beginnen met het inschakelen van alle verschillende diensten zoals e-mail, agenda enz. En ook om nieuwe accounts aan te maken!
Stap 13 - Ga door met het configureren van Google Apps-account
Als u wilt, kunt u klikken op Starthandleiding om een stapsgewijze handleiding voor het beheren en configureren van Google Apps voor uw domein te bekijken. Het gilde is een stuk beter dan het vroeger was en je kunt het altijd op deze locatie vinden: Help voor Google Apps-beheerders.
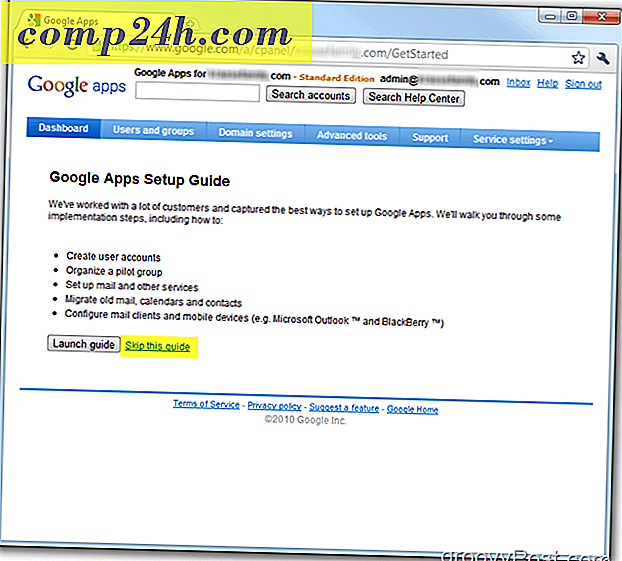
In de Google Apps-handleiding wordt uitgelegd hoe u de e-maildiensten activeert en hoe u gebruikers van Google-apps kunt instellen, enzovoort.
Dat gezegd hebbende, schreef ik ook over dit proces in deel 2 van mijn Go-Google-serie - Hoe u uw e-mailsysteem kunt migreren naar Google Apps. Zorg ervoor dat je een kijkje neemt terwijl ik diep in deze volgende fase van "going google" duik!
Vragen? Opmerkingen? Plaats zoals altijd een opmerking hieronder in de reacties en doe mee aan de discussie!

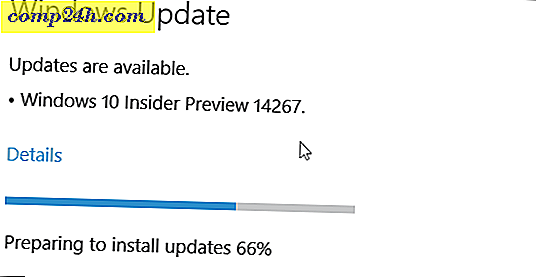

![is.gd Verkort URL's op jouw manier [groovyReview]](http://comp24h.com/img/geek-stuff/849/is-gd-shortens-urls-your-way.png)


