Hoe Windows 8 Consumer Preview te installeren
Er is deze week veel opwinding in de tech community. Apple liet net nieuws vallen op de iPad 3 en vandaag kondigde Microsoft de publieke release van Windows 8 Consumer Preview aan. Nu is de beste How To-galerijwebsite op internet - hoe kan ik je niet aansluiten en je stap voor stap uitleggen hoe je installatievensters 8 kunt opschonen op de dag van uitgave!
Kijk voordat u aan de slag gaat - onze Windows 8-sneltoetsgids. U zult dat handig willen hebben nadat u de installatie voltooid hebt. Ok klaar om te installeren?
Download eerst de 32 of 64-bits versie van Windows 8 Consumer Preview ISO-bestand. Brand het vervolgens op een lege dvd met Windows 7 Disc Image Burner of gebruik een tool van derden, zoals ISO Recorder voor Vista en XP. Als u het op een laptop of netbook installeert, maakt u een opstartbaar USB-flashstation.
Als een aanbevolen procedure raad ik aan een nieuw besturingssysteem op een schone harde schijf te installeren. Als ik een ander besturingssysteem of andere gegevens op de schijf heb opgeslagen, blaas ik het weg met behulp van Darik's Boot en Nuke (DBAN). Op deze manier ben ik er zeker van dat elke sector van de harde schijf schoon is en klaar is voor een nieuwe installatie.
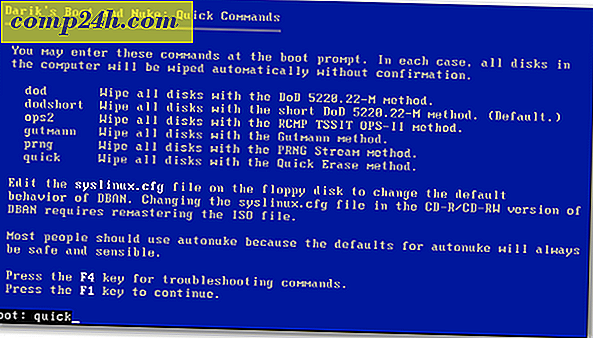
Start nu de installatie. Eerst ziet u een afbeelding van de populaire beta-versie van Microsoft die wordt gebruikt voor Windows 7. 
Selecteer uw taal, tijd en valuta-indeling en toetsenbordinvoermethode. Let op het nieuwe groovy Windows 8-logo!
Klik volgende.

Klik op Nu installeren.

Omdat ik dit installeer via installatiemedia die ik heb gemaakt - een USB-flashdrive, vraagt het om een productsleutel. U kunt het ook installeren via de Windows 8 Consumer Preview Setup. Setup scant uw pc om te controleren of deze voldoet aan de vereisten voor het uitvoeren van Windows 8 Consumer Preview. Het biedt een compatibiliteitsrapport en selecteert de geoptimaliseerde versie voor uw systeem. Het bevat ook een ingebouwde downloadmanager. Het Consumer Setup-programma automatiseert het installatieproces en doet het werk voor u. We zullen het de komende dagen op deze manier installeren.
Deze bètaversie is gratis voor iedereen dus typ: NF32V-Q9P3W-7DR7Y-JGWRW-JFCK8 en klik op Volgende.

Het scherm Licentievoorwaarden verschijnt. Ik heb de EULA gelezen en nee ... je hoeft Microsoft geen nier te sturen door de licentie te accepteren. Als dit een besturingssysteem was van Facebook ...
Hoe dan ook ... Controleer of ik de licentievoorwaarden accepteer en klik op Volgende.

Selecteer Aangepast op het volgende scherm: Alleen Windows installeren (geavanceerd).

Selecteer de harde schijf waarop u Windows 8 installeert. In dit voorbeeld installeer ik het op een netbook via een USB-stick. Ik heb de schijf weggeblazen met DBAN, dus er is geen reden om een van de schijfopties te gebruiken. Klik volgende.

Windows 8 begint te installeren. Het scherm ziet er hetzelfde uit als Vista en Windows 7. Het zal de bestanden uitbreiden van de ISO-image naar de harde schijf, functies, updates en enkele extra stappen installeren. De hoeveelheid tijd die nodig is, varieert tussen systemen en de kracht van de hardware.
Op dit moment is er geen gebruikersinteractie nodig. Laat Windows gewoon zijn ding doen.

Onthoud dat het een paar keer opnieuw wordt opgestart, maak je geen zorgen - dat is normaal. Hier is een voorbeeld van enkele van de schermberichten die u zult zien.


Na de laatste herstart bevindt u zich in het personalisatiescherm. Typ een naam voor uw computer, kies een achtergrondkleur door de schuifregelaar bovenaan te verplaatsen en klik op Volgende.

Nu bent u op het scherm Instellingen. U kunt Express-instellingen gebruiken of Aanpassen selecteren. De snelste manier om aan de slag te gaan is Express-instellingen gebruiken. U zult zien wat de Express Setting configureert. Express kiest u voor automatische updates, het verzenden van Microsoft locatie-informatie en meer.
De Express-instellingen kunnen later worden gewijzigd, maar ik hou van de controle over wat mijn besturingssysteem doet, dus ik klik op Aanpassen.

Selecteer of u het delen wilt inschakelen en verbinding wilt maken met andere apparaten in uw netwerk. Of kies ervoor om het niet aan te zetten. Als u op een openbaar netwerk werkt, kunt u het delen het beste uitschakelen.

Selecteer nu of u wilt dat Windows Update automatisch updates downloadt of u later laat kiezen. Er zijn ook andere opties met Internet Explorer die u mogelijk wilt uitschakelen. Er kunnen conflicten zijn met gepatenteerde softwareservices op de werkplek die breken met IE9-filters. Bij twijfel ga je gewoon met de standaardwaarden. Als u klaar bent, klikt u op Volgende.

Vervolgens wilt u de instellingen configureren voor welke informatie over uw systeem naar Microsoft wordt verzonden. Ze zijn allemaal standaard ingeschakeld als u Express-instellingen gebruikt. Nu hebt u meer controle over welke gegevens worden verzonden. Klik na het maken van uw selecties op Volgende.

Selecteer hoe u wilt dat apps uw gegevens gebruiken. Schakel uit wat u niet wilt delen. U wilt bijvoorbeeld niet dat apps uw naam en accountfoto gebruiken.

Nu kunt u inloggen met uw Windows-account (voorheen Windows Live-account genoemd) of een lokale login maken die specifiek is voor uw machine.
Het voordeel van het gebruik van uw Windows-account is dat u uw instellingen kunt synchroniseren op meerdere machines waarop Windows 8 wordt uitgevoerd.

Ik heb ervoor gekozen om in te loggen met mijn Microsoft-account. Op het volgende scherm moet je je wachtwoord invoeren.

Het volgende scherm vraagt naar uw telefoonnummer, maar het is optioneel. Het voordeel van het invoeren van uw mobiele nummer is dat u een code naar uw telefoon kunt sturen om uw wachtwoord opnieuw in te stellen als u het vergeet.

Windows 8 finaliseert uw instellingen en maakt uw account klaar. Je bent automatisch ingelogd met je Windows-account sinds je het in de vorige stap hebt ingetypt.
Pagina 2
Pagina's: 1 2



