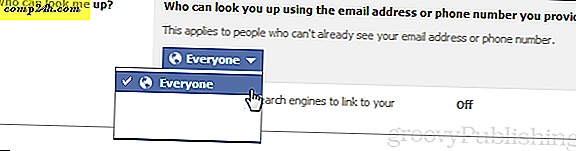Safari-bladwijzers migreren naar een Windows 10-webbrowser
 De populairste webbrowsers van derde partijen, waaronder Chrome, Firefox en Opera, zijn platformonafhankelijk, wat betekent dat ze zonder problemen op een Mac of een Windows 10-pc kunnen werken. Maar de macOS standaardbrowser, Safari, die is ontwikkeld door Apple, heeft geen Windows 10-versie. Dit betekent dat als u de overstap maakt van een Mac naar een Windows 10-pc, u een manier moet hebben om al uw webbrowsergegevens, bladwijzers, enz. Naar uw Windows-computer te migreren. Hier is een snelle en gemakkelijke manier om het te doen.
De populairste webbrowsers van derde partijen, waaronder Chrome, Firefox en Opera, zijn platformonafhankelijk, wat betekent dat ze zonder problemen op een Mac of een Windows 10-pc kunnen werken. Maar de macOS standaardbrowser, Safari, die is ontwikkeld door Apple, heeft geen Windows 10-versie. Dit betekent dat als u de overstap maakt van een Mac naar een Windows 10-pc, u een manier moet hebben om al uw webbrowsergegevens, bladwijzers, enz. Naar uw Windows-computer te migreren. Hier is een snelle en gemakkelijke manier om het te doen.
Safari-webbrowsergegevens en bladwijzers exporteren en importeren naar Windows 10
De eerste stap is om te kiezen welke browser je gebruikt zodra je bij Windows 10 bent.
Apple heeft een paar jaar geleden de ontwikkeling van Safari voor Windows stopgezet. Persoonlijk gebruik ik Mozilla Firefox vanwege zijn snelheid, prestaties en uitstekende synchronisatie. Welke browser u ook kiest, het moet in staat zijn om Safari-bladwijzers te importeren.
Methode 1: exporteren als een HTML-bestand
Om Safari-bladwijzers te exporteren, opent u Safari en klikt u op Bestand> Bladwijzers exporteren ... Hiermee maakt u een HTML-bestand dat u op een extern station kunt opslaan en vervolgens kunt importeren in uw nieuwe Windows 10-installatie.

Als u het bestand in Chrome wilt importeren, gaat u naar Instellingen, Bladwijzers en instellingen importeren en kiest u het HTML-bestand dat u van uw Mac hebt geëxporteerd.

Om te importeren in Firefox, ga naar Toon alle bladwijzers (CTRL + SHIFT + B) ...

... klik vervolgens op Bladwijzers importeren vanuit HTML ...

Methode 2: Synchroniseren met Firefox Sync (of Chrome Sync)
Als u al uw instellingen wilt synchroniseren met Firefox in Windows 10, kunt u Firefox installeren op macOS, dat uw gegevens uit Safari zal importeren. U wordt gevraagd om uw instellingen te importeren wanneer u Firefox voor het eerst op uw Mac start.

In Windows 10 downloadt, installeert u Firefox, meldt u zich aan en synchroniseert u uw bladwijzers.

Als u Chrome of Opera in plaats van Firefox wilt gebruiken, kunt u vrijwel hetzelfde doen. Installeer Chrome op je Mac, importeer instellingen uit Safari tijdens je eerste configuratie en synchroniseer je instellingen in je nieuwe Windows-installatie.
In Chrome kunt u naar Instellingen gaan, Bladwijzers en instellingen importeren en Safari kiezen om uw favorieten / bladwijzers te importeren.

Dat is alles wat er is. Heb je vragen? Laat een reactie achter of schrijf ons een e-mail.