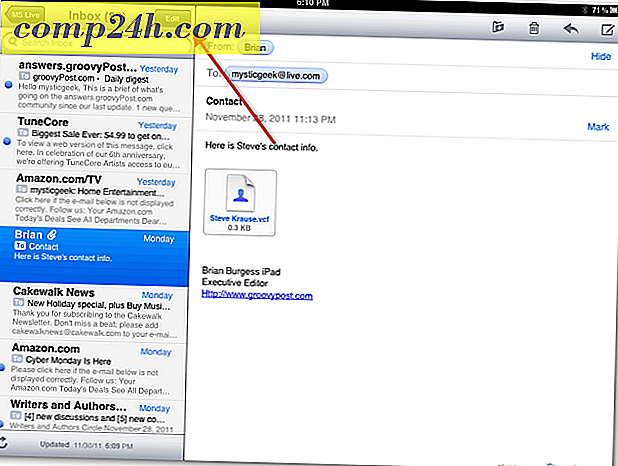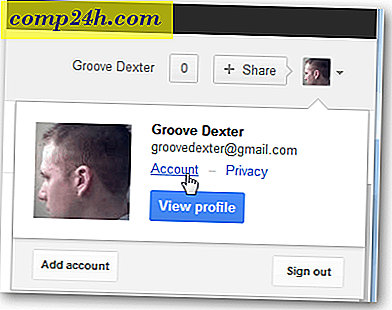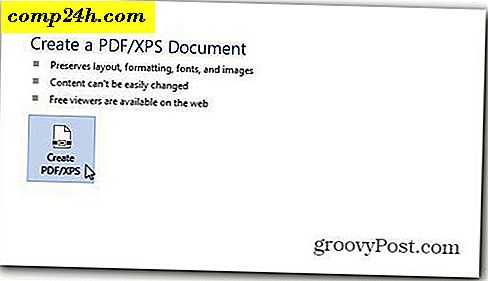Hoe VirtualBox VM's naar Windows 10 Hyper-V te migreren
Als het om vituele machines gaat, beginnen velen van ons met Oracle's VirtualBox. De redenen liggen voor de hand. VirtualBox is gratis en werkt in tegenstelling tot Hyper-V op Windows 10 Home Edition. Dat gezegd hebbende, als je serieus wordt met VM's, komt er een moment dat je wilt upgraden naar Hyper-V. VirtualBox is prima voor basisbehoeften, maar Hyper-V, die op de Pro-editie van Windows 10 wordt uitgevoerd, heeft betere prestaties en een aantal geavanceerde functies zoals geneste VM's, eenvoudiger beheer met PowerShell en functies zoals BASH voor Windows 10. Er is alleen Eén probleem: Hyper-V biedt geen ondersteuning voor VirtualBox VM's. Dus om ze te migreren, moet je ze converteren.
In dit artikel laten we u zien hoe u een bestaande virtuele Virtual Machine van Oracle kunt migreren naar Hyper-V van Windows 10.
Migreer een Oracle VirtualBox Virtual Machine naar Windows 10 Hyper-V
Om te beginnen, start u de VirtualBox Manager en selecteert u de virtuele machine in het lijstvenster dat u wilt exporteren. Zorg ervoor dat het besturingssysteem dat u exporteert, wordt ondersteund door Hyper-V. Klik op het menu Bestand en vervolgens op Appliance exporteren ...

Selecteer de virtuele machine opnieuw en klik vervolgens op Volgende.

Kies de locatie waar u het virtuele machinebestand wilt opslaan, selecteer de OFV 2.0- indeling en klik op Volgende .

Klik op Exporteren en wacht vervolgens terwijl het apparaat wordt geëxporteerd; dit kan enige tijd duren, afhankelijk van de grootte van de virtuele machine.

Voordat u met de conversie kunt beginnen, moeten we een niet-comprimerend hulpprogramma zoals 7-zip gebruiken om de inhoud van het zojuist geëxporteerde OVF-bestand uit te pakken.

Onze volgende stap is om de VM te importeren in de Hyper-V-software van Microsoft. Hyper-V ondersteunt de Open Virtual Format niet standaard. Aanvankelijk probeerde ik de VM te converteren met Microsoft's gratis hulpprogramma Virtual Machine Converter en de ingebouwde PowerShell-cmdlet. Ik heb niets anders meegemaakt dan frustratie om het aan het werk te krijgen; zie het bewijs hieronder. Ik zei tegen mezelf: "Vergeet dit! Er moet een eenvoudigere manier zijn dan teruggaan naar het tijdperk van Computer Chronicles. "

Na wat zoeken op het web kwam ik een gratis hulpprogramma uit StarWind tegen met de naam V2V Image Converter, speciaal ontworpen voor het converteren van verschillende soorten virtuele harde schijfformaten. Eerst moet u zich aanmelden voor de gratis download, die u via een e-maillink wordt toegestuurd. Nadat je je gratis download hebt ontvangen, ga je verder met het downloaden en instellen van StarWind Converter.

Start de StarWind V2V Image Converter-software en klik op Volgende.

Kies Lokaal bestand als uw bron en klik op Volgende .

Kies het formaat waarnaar u de afbeelding wilt converteren. Hyper-V ondersteunt de indelingen VHD en VHDX. VHDX is een verbetering ten opzichte van het oudere formaat van de virtuele harde schijf en ondersteunt tot 64 TB aan opslagruimte. Omdat dit een Windows XP-VM is, blijf ik bij een vaste VHD-optie met de naam VHD Pre-assigned image.

Blader naar waar op uw harde schijf u de geconverteerde afbeelding wilt opslaan.

Selecteer de bestemming van het VHD-bestand. In mijn geval zal dit lokaal worden gebruikt, dus ik blijf bij de standaard.

Wacht terwijl het vmdk-bestand wordt geconverteerd. Hoe groter de vhd, hoe langer het duurt.

Importeer Virtual Machine in Hyper-V
De volgende stap is om te zien of het werkt. Start Hyper-V in Windows 10, klik op Nieuw> Virtuele machine en klik op Volgende . Ga door de wizard en configureer uw virtuele machine met de juiste instellingen. Wanneer u bij het gedeelte Virtuele harde schijf aansluiten komt, kiest u Een bestaande virtuele harde schijf gebruiken, klikt u op Bladeren ..., opent u het vhd-bestand dat we eerder hebben geconverteerd en klikt u op Volgende.

Klik op Voltooien om uw configuratie te bevestigen.

Ga verder om je virtuele machine te lanceren en daar heb je hem. Uw Oracle VirtualBox VM is nu actief in Hyper-V.

Dat was niet zo erg. Op zoek naar meer tutorials over VM's? Bekijk ons bericht over het verbinden van uw virtuele machine met internet. Als u de StarWind-software liever niet gebruikt, geeft u de gratis Microsoft Virtual Machine Converter een kans en laat ons weten of u daar geluk mee heeft.

![Diagrammen en stroomdiagrammen maken met behulp van mooie diagrammen [groovyTips]](http://comp24h.com/img/groovytip/691/create-diagrams-flowcharts-using-lovely-charts.png)