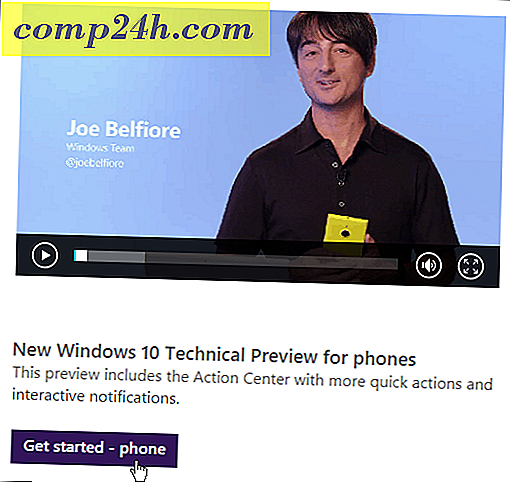Hoe een ISO-schijfkopie in Windows 8 te plaatsen
Microsoft Windows 8 en Windows 7 worden geleverd met de mogelijkheid om een ISO op een fysieke schijf te branden. En Windows 8 laat je ook een ISO-image naïef monteren zonder software van derden.
Monteer een ISO in Windows 8
Log eerst in op Windows 8 en klik op de bureaubladtegel op het startscherm.

Navigeer naar de locatie van de ISO-afbeelding die u wilt koppelen en klik erop. U ziet hulpprogramma's voor schijfafbeeldingen boven het tabblad Beheren. Klik op Mount.

Nu hebt u toegang tot de bestanden op de ISO-afbeelding.

Als alternatief kunt u navigeren naar de locatie van de ISO. Klik er vervolgens met de rechtermuisknop op en selecteer Mount in het contextmenu.

Het duurt maar een seconde en als je Computer opent, zie je de ISO-afbeelding als een virtueel station. Windows zal een beschikbare schijfletter pakken die beschikbaar is op uw systeem.
In dit voorbeeld heb ik Office 2013 Pro en twee verschillende versies van Linux op mijn Windows 8-computer geïnstalleerd. Het pakte de stationsletter D, K en L, omdat ze niet worden opgenomen door andere fysieke of virtuele schijven.

Dubbelklik op de afbeelding om toegang te krijgen tot de bestanden die u nodig hebt. In dit geval kan ik toegang krijgen tot het bestand Setup.exe om Office 2013 te installeren - zonder dit eerst op schijf te branden. Deze functie is vooral handig als u geen optisch station hebt, bijvoorbeeld op een netbook. Games zullen sneller rennen van de ISO-afbeelding op de harde schijf versus een fysieke CD of DVD.

ISO-schijfkopie monteren Windows 7
Voor Windows 7, Vista en XP kunt u ISO-images mounten met behulp van een hulpprogramma van derden, zoals Virtual Clone Drive.

Als uw dagelijkse computergebruik veel ISO's vereist, heeft Windows 8 het voor u - en zonder de noodzaak van software van derden. Groovy!

![Heeft iemand hier een probleem mee? [Tieren]](http://comp24h.com/img/news/117/visit-world-cup-2014-stadiums-with-google-street-view-3.png)