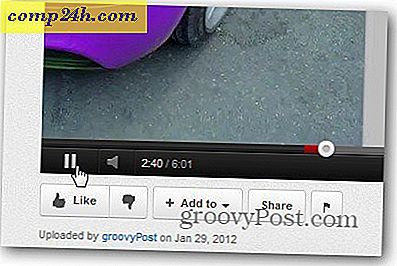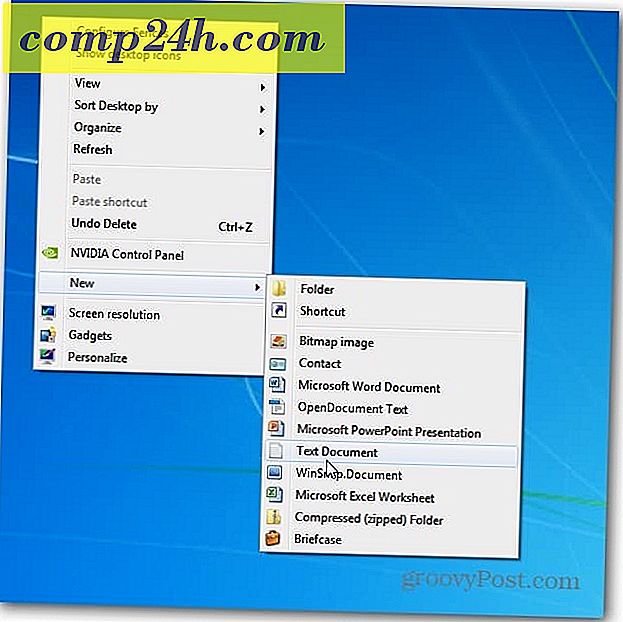Hoe een WordPress installatie naar een nieuwe map te verplaatsen
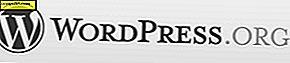 Ik ben een dwangmatige reorganisator. Zo nu en dan verander ik gewoon mijn kantoormeubilair om dingen op te schudden. Hetzelfde geldt voor mijn WordPress-bloglocatie. Onlangs verhuisde ik mijn WordPress-blog van oneofmydomains.com/main naar blog.anotheroneofmydomains.com. Het was relatief eenvoudig. Maar er zijn enkele belangrijke stappen die u moet onthouden bij het verplaatsen van WordPress-sites naar een nieuwe map om ervoor te zorgen dat u niet alles verpest. Ongeacht of uw redenen voor het migreren van een WordPress-installatie beter zijn dan die van mij, moet u deze stappen volgen:
Ik ben een dwangmatige reorganisator. Zo nu en dan verander ik gewoon mijn kantoormeubilair om dingen op te schudden. Hetzelfde geldt voor mijn WordPress-bloglocatie. Onlangs verhuisde ik mijn WordPress-blog van oneofmydomains.com/main naar blog.anotheroneofmydomains.com. Het was relatief eenvoudig. Maar er zijn enkele belangrijke stappen die u moet onthouden bij het verplaatsen van WordPress-sites naar een nieuwe map om ervoor te zorgen dat u niet alles verpest. Ongeacht of uw redenen voor het migreren van een WordPress-installatie beter zijn dan die van mij, moet u deze stappen volgen:
Een back-up maken van uw WordPress-blogposts
Voordat u een van de WordPress-migratiemethoden probeert, moet u een back-up van uw WordPress-blog maken. Als er iets misgaat, kunt u de inhoud van uw berichten herstellen met deze back-up.
Stap 1
Log in op uw WordPress-dashboard op / wp-admin.
Stap 2
Vouw het menu Extra uit en klik op Exporteren .
Stap 3
Kies de gegevens die u wilt exporteren en klik op Exportbestand downloaden .

Als er iets misgaat, kunt u de functie Tools> Import gebruiken om uw oude berichten te herstellen. Dit is de snelste en eenvoudigste back-upmethode die alleen de inhoud van uw berichten bewaart - het slaat uw instellingen, afbeeldingen en aangepaste plug-ins, enz. Niet op. Hiervoor moet u een back-up maken van uw gehele WordPress-site.
Verplaats een WordPress-site naar een nieuwe map
Stap 1
Maak de map op uw server. U kunt dit doen met behulp van een FTP-client of cPanel. Als u een subdomein maakt, moet u dit van tevoren doen, omdat het enkele minuten kan duren voordat de wijziging van kracht wordt.

Stap 2
Log in op je wp-admin dashboard. Vouw het menu Instellingen uit en klik op Algemeen .

Stap 3
Wijzig het WordPress-adres (URL) en het adres van de site (URL) in uw nieuwe WordPress-locatie.

Stap 4
Nadat u op Wijzigingen opslaan hebt geklikt, krijgt u een foutmelding. Dit is normaal, omdat je blog nog niet is verplaatst.

Stap 5
Verplaats met een FTP-programma de volledige inhoud van uw WordPress-map naar de nieuwe map. Dit omvat alle bestanden in de hoofdmap van de huidige locatie en submappen van uw WordPress-installatie. Dus als uw WordPress-blog is geïnstalleerd op yourdomain.com/blog, verplaatst u alles naar uwdomein.com/blog. Als uw WordPress-blog zich op yourblog.com bevindt, verplaatst u alles in uw root en plaatst u deze in de nieuwe locatie die u in stap één hebt gemaakt.

Stap 6
Navigeer naar uw nieuwe bloglocatie om te controleren of deze werkte.

Als dat zo is, ga je gang en log je in op je wp-admin dashboard.
Stap 7
Als u permalinks gebruikt ( wat u zou moeten doen ), klikt u op Instellingen en kiest u Permalinks .

Klik op Wijzigingen opslaan ( u hoeft geen opties te wijzigen ) om uw permalink-structuur bij te werken.

Stap 8
Klik op het tabblad Media in het menu Instellingen .

Stap 9
Wijzig het pad in Winkeluploads in deze map naar uw nieuwe locatie. Opmerking: ik sloeg deze stap over en had geen problemen, maar afhankelijk van de plug-ins die u gebruikt, moet u mogelijk uw uploadlocatie bijwerken.

Daarna zou je helemaal klaar moeten zijn. Houd er rekening mee dat als u volledige paden hebt gebruikt bij het insluiten van afbeeldingen / koppelingen in uw blog, deze nu mogelijk worden verbroken. Maar als u relatieve paden gebruikt, zoals / wp-content / uploads, zou dit in orde moeten zijn. Hoe dan ook, misschien wil je nog een keer controleren of alles is overgekomen.

![Converteer elk document, afbeelding of website naar een PDF [groovyDownload]](http://comp24h.com/img/freeware/156/convert-any-document.png)