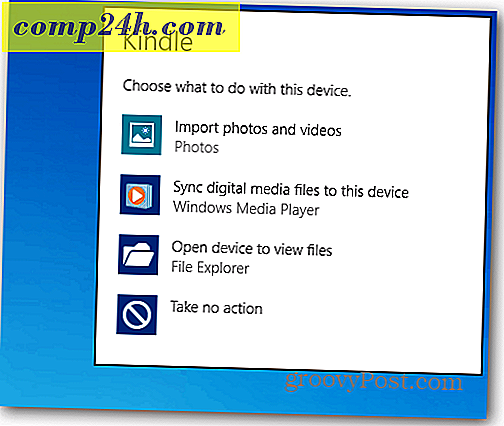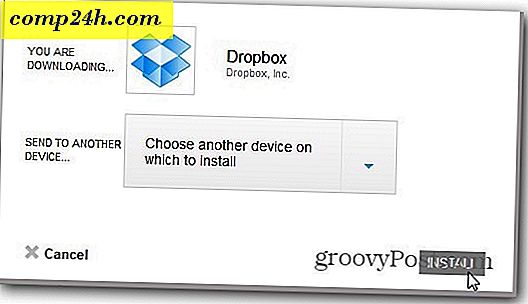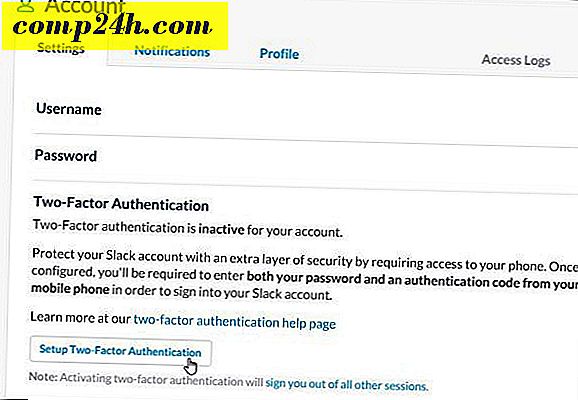Hoe Office 2016-documenten met een wachtwoord te beveiligen en versleutelen
Als u Microsoft Office-producten zoals Word 2016, Excel 2016 en PowerPoint 2016 gebruikt om gevoelige informatie voor te bereiden; wist u dat het eenvoudig is om een laag codering toe te voegen aan uw documenten, spreadsheets en presentaties? De functie is ingebouwd in de Microsoft Office-suite en is snel en gemakkelijk te gebruiken, zoals ik u hieronder zal laten zien. Voor degenen onder u die de investering nog niet in de nieuwste Office-suite hebben gedaan, hebben we deze informatie voor eerdere versies van Office besproken, dus neem gerust eens een kijkje in ons vorige artikel voor die instructies.
Houd bij het beschermen van uw documenten rekening met enkele essentiële tips:
- Maak een sterk wachtwoord of wachtwoord bij het beveiligen van uw documenten. Een wachtwoordzin is leuk omdat het hopelijk voorkomt dat je je wachtwoord vergeet.
- Gebruik een uniek wachtwoord, gebruik niet hetzelfde wachtwoord dat u gebruikt om in te loggen op uw Windows-pc of een andere service. Dit is belangrijk voor het geval dat uw gebruikersaccount in gevaar wordt gebracht, uw bestanden hebben op zijn minst een hoop op bescherming.
- Als u veel kantoordocumenten gaat versleutelen, overweeg dan om een wachtwoordbeheerder te gebruiken. Onze favoriet hier bij is 1Password.
- Standaard gebruikt Office 2016 / O365 AES 256 bit-codering, wat voor 99% van ons daar goed genoeg is. Als je de standaard op een of andere manier wilt wijzigen, raad ik je aan dit TechNet-artikel te lezen, waarin de cryptografie-opties in detail worden besproken.
Bescherm Office 365- of Office 2016-bestanden met versleuteling met wachtwoord
">
De procedure is standaard voor de meeste Office-toepassingen, dus voor dit artikel gebruiken we Microsoft Word 2016 om te starten. Open eerst het Office-document dat u wilt beschermen. Klik op het menu Bestand, selecteer het tabblad Info en selecteer vervolgens de knop Document beschermen . Klik op Coderen met wachtwoord.

Voer uw wachtwoord in en klik vervolgens op OK.

Voer het wachtwoord opnieuw in om het te bevestigen en klik op OK.

Microsoft Word geeft nu aan dat het document is beveiligd. Elke keer dat u het document opent, wordt u gevraagd uw wachtwoord in te voeren om toegang te krijgen tot de inhoud.

Het beschermen van een PowerPoint-presentatie werkt op dezelfde manier.

Wachtwoord dat andere typen Microsoft Office-bestanden beveiligt
Bij het werken met andere typen Microsoft Office-bestanden, zoals een Microsoft Access-database, zijn er enkele kleine vereisten. Access 2016 vereist dat de database exclusief wordt geopend voordat u het wachtwoord kunt beveiligen met een wachtwoord. Klik hiertoe op Bestand> Openen, selecteer uw databasebestand en klik vervolgens op de pijl naast de knop Openen en klik vervolgens op Exclusief openen.

Voer uw wachtwoord in en bevestig het en klik vervolgens op OK .

Bescherm alle of een deel van een Excel-werkmap
Voor Microsoft Excel-werkmappen kunt u alle of delen van een werkmap beveiligen. Gebruik hiervoor de volgende instructies. Klik op Bestand, selecteer het tabblad Info en klik op de knop Werkboek beschermen . Klik op Coderen met wachtwoord en volg dezelfde instructies als bij het beschermen van een Word-document.

Bescherm een blad
Als u een gedeelde werkmap hebt, kunt u een bepaald blad beschermen zonder de volledige werkmap te vergrendelen. Klik met de rechtermuisknop op het blad en klik vervolgens op Blad beveiligen.

Als er een deel van een blad is dat u wilt beschermen tegen wijziging, kunt u dat ook doen. Markeer eerst het bereik en klik vervolgens op het tabblad Controleren . Klik op Gebruikers toestaan reeksen te bewerken

Klik op Blad beschermen.

Voer een wachtwoord in en bevestig het.

Wanneer u wijzigingen in dat bereik probeert aan te brengen, ontvangt u het volgende bericht:

Als u wijzigingen wilt aanbrengen in het bereik of in een bepaalde cel, selecteert u deze, gaat u naar het tabblad Controleren en klikt u vervolgens op Beveiliging opheffen. Voer uw wachtwoord in en klik vervolgens op OK

Dat is alles, en uw Microsoft Office-bestanden zijn nu alleen voor uw ogen. Bekijk onze andere artikelen, zoals het inschakelen van Bitlocker-stationsversleuteling en het coderen van draagbare schijven met BitLocker to Go voor extra beveiliging.