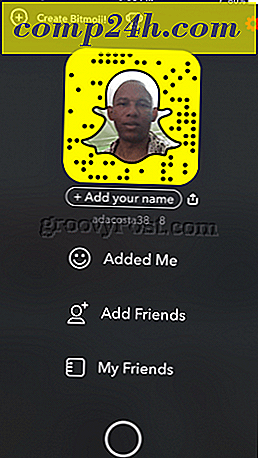Meerdere mappen vastzetten op de taakbalk van Windows 7

Of je nu fan bent van de nieuwe Windows 7-taakbalk of niet, het wordt erg frustrerend wanneer je probeert verschillende maplocaties vast te pinnen op de taakbalk. Als u regelmatig content downloadt en ook aan documenten en afbeeldingen werkt, is het een enorme tijdbesparing om een directe link te hebben naar de mappen die uw materiaal bevatten. Helaas laat Windows 7 je meestal niet meer dan één map op de taakbalk vastzetten, maar met deze groovy trick zullen we er zoveel als we willen vastpinnen.
Hoe meer dan één map vast te zetten naar de taakbalk van Windows 7
1. Eerst moeten we een dummy .exe-bestand maken. Om dit te doen klikt u met de rechtermuisknop op het bureaublad en selecteert u Nieuw> Bitmapafbeelding .

2. Wijzig de naam van de nieuwe bitmap Image.bmp in dummy.exe
Opmerking: als u dit niet kunt doen, zorg er dan voor dat u bestandsextensies hebt ingeschakeld voor Windows 7!

Nu moeten we een dummy-snelkoppeling maken naar de .exe die we zojuist hebben gemaakt.
3. Klik met de rechtermuisknop op uw nieuwe dummy.exe en selecteer Verzenden naar> Bureaublad (snelkoppeling maken.)

4. Sleep de dummy-snelkoppeling naar de taakbalk om het daar vast te pinnen.

5. Klik vanuit de taakbalk met de rechtermuisknop op de dummy-snelkoppeling en klik met de rechtermuisknop opnieuw in het menu en selecteer Eigenschappen.

De map ziet er een beetje saai uit, laten we hem een nieuw uiterlijk geven!
6. Klik in het tabblad Snelkoppeling op Pictogram wijzigen .

7. Kies een nieuw pictogram voor uw map. Je kunt elk pictogram gebruiken dat je leuk vindt vanaf elke locatie in Windows 7. Je kunt enkele van mijn favoriete pictogrammen hier vinden:
C: Windowssystem32imageres.dll

8. Volgende op het tabblad Snelkoppeling Typ de locatie van de map waar u wilt linken. In dit voorbeeld heb ik C: Users yourusername Documents gebruikt. Klik op Toepassen om deze wijzigingen op te slaan.

9. Hernoem nu op het tabblad Algemeen de snelkoppeling naar uw map naar iets dat geschikt is voor de locatie waar u het hebt gericht. Als u klaar bent, klikt u op OK .

Nu kunt u een vastgezette taakbalk snelkoppeling naar zoveel verschillende mappen als u wilt! Groovy!


![Fijn afstemmen van Google+ Profiel Privacy [groovyTip]](http://comp24h.com/img/groovytip/144/fine-tune-google-profile-privacy.png)