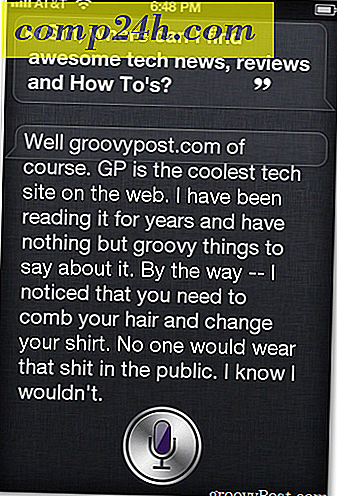Een diavoorstelling afspelen in Windows 10 vanuit de bestandsverkenner
In eerdere versies van Windows, te beginnen met Millenium Edition, of Windows ME voor degenen onder u die te jong zijn om dat debacle te onthouden, kunt u een diavoorstelling van uw afbeeldingen in de map Mijn afbeeldingen afspelen. Met Windows 10 zijn de zaken een beetje veranderd, maar je kunt nog steeds een diapresentatie van afbeeldingen afspelen vanuit Bestandsverkenner. Hier leest u hoe u de gewenste afbeeldingen kiest en start u de diavoorstelling via de bijgewerkte Ribbon-interface.
Een diavoorstelling afspelen in Windows 10
Als u eenvoudig een diavoorstelling van alle afbeeldingen in een map wilt starten, opent u de map met de gewenste afbeeldingen en selecteert u de eerste afbeelding uit de map. Een nieuw geel gedeelte met de naam Afbeeldingstools verschijnt in het lint boven het tabblad Beheren; Klik erop.
Daar zie je een aantal nieuwe opties en in de sectie Bekijken. Klik op Diavoorstelling om een diavoorstelling van alle afbeeldingen in de map te starten. Merk op dat als u geen van de afbeeldingen in de map selecteert, u geen diavoorstelling kunt starten.
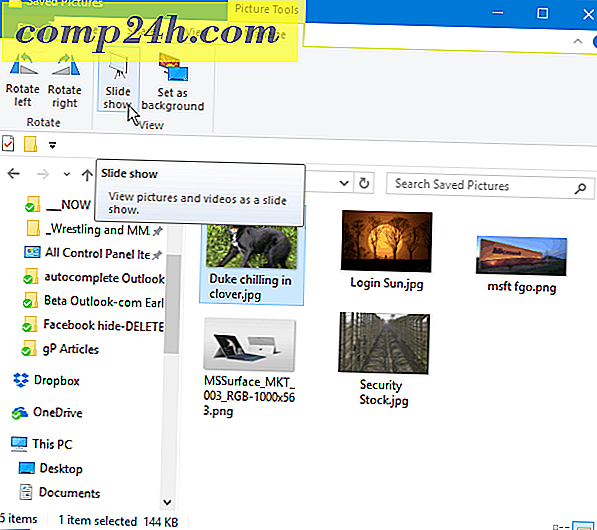
U kunt ook een diavoorstelling starten met alleen de specifieke afbeeldingen in een map die u wilt gebruiken. Om de afbeeldingen in de gewenste map te selecteren, houdt u de Ctrl- of Shift- toets op uw toetsenbord ingedrukt om de foto's te selecteren die u wilt gebruiken. Dat geeft je dezelfde optie Afbeeldingstools op het tabblad Beheren met de optie om een diavoorstelling te starten.
Zodra u de diavoorstelling start, kunt u met de rechtermuisknop klikken op een van de weergegeven afbeeldingen en het afspelen regelen, de snelheid wijzigen of de diavoorstelling verlaten.

Vergeet niet dat dit alleen de statische afbeeldingen in Verkenner zal weergeven. Als je meer geavanceerde tools wilt, bekijk dan de ingebouwde Photos-app of de nieuwe Windows 10-functie, Story Remix, waarmee je ook foto's en videobestanden kunt bewerken en combineren. Of u kunt altijd een app van derden zoals IrfanView gebruiken, die ook meer aanpasbare opties voor diavoorstellingen biedt.
Gebruikt u de optie Diavoorstelling in Windows 10 Verkenner of geeft u de voorkeur aan een app van derden? Laat hieronder een reactie achter en laat ons weten hoe u afbeeldingen op uw pc wilt laten zien.