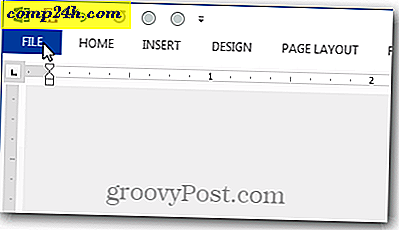Hoe audio en / of video op te nemen met Microsoft OneNote
Sinds ik mijn nieuwe Surface Pro heb, ontdek ik de kracht van Microsoft OneNote. De app bestaat al een lange tijd, maar mijn gebruik ervan is door de jaren heen experimenteel geweest. Veel van mijn notities zijn beperkt gebleven tot het fysieke notitieblok en de digitale notepad-app die bij Windows wordt geleverd. Ik heb honderden tekstbestanden opgeslagen die ik gebruik voor verwijzingen en herinneringen. Het is geen effectief hulpmiddel voor de productiviteit, maar het is tot nu toe waarschijnlijk geweest. Ik woonde onlangs de Microsoft MVP-top 2015 bij en een app die veel mensen zagen gebruiken op hun tablet was OneNote. Dit gaf me het idee om een artikel te schrijven waarin de voordelen van het gebruik van OneNote worden beschreven om inhoud vast te leggen, of het nu handgeschreven notities, tekst, video's of audio betreft.
Neem audio of video op met OneNote van Microsoft
Ten eerste moet u het OneNote-bureaublad of de Universal-app hebben geïnstalleerd. U kunt het hier gratis bij Microsoft downloaden. Zodra je OneNote hebt geïnstalleerd, start je het op. Een andere taak die ik u zou willen voorstellen is een Microsoft-account instellen, zodat u toegang hebt tot uw OneNote-secties op vrijwel elk apparaatplatform, inclusief OS X, iPhone of iPad, Android, Windows Phone of OneDrive en ze gesynchroniseerd houden.
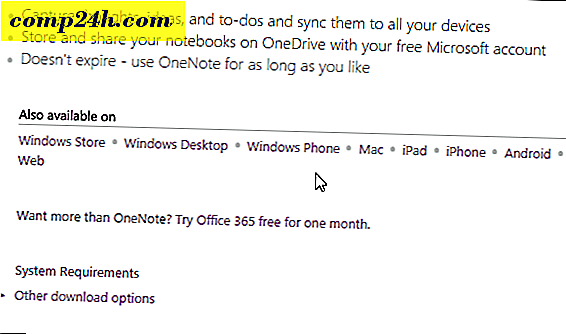
OneNote kan een handig hulpmiddel zijn als u regelmatig vergaderingen, lessen of lezingen bijwoont. Als u uzelf niet in die groep ziet, kan OneNote worden gebruikt om informatie uit andere bronnen vast te leggen. Je zou het kunnen gebruiken om evenementen zoals een voetbalwedstrijd vast te leggen als je een coach bent, recitals, uitstapjes / vakanties, en een plakboek maken als je dat wilt. Voor dit artikel gaan we naar twee specifieke functies van OneNote, het opnemen van audio en het vastleggen van video.
audio
Bijeenkomsten hebben de neiging om veel mondelinge communicatie te betrekken; het vastleggen van informatie door handschrift of typen kan saai en vermoeiend zijn. Met OneNote hoeft u alleen maar de functie Audio opnemen te gebruiken. Audio wordt automatisch vastgelegd en opgeslagen in een OneNote-sectie. Hier is hoe je dat doet:
Klik op het tabblad Invoegen en selecteer in de groep Opnemen de knop Audio opnemen.

OneNote begint met het opnemen van audio. U kunt de lengte van de audio controleren vanuit het contextuele tabblad Audio en video in de afspeelgroep . Klik op Stoppen als u klaar bent.

Om de opgenomen audio af te spelen, plaatst u uw muis naast het clipbestand in de sectie en klikt u op Afspelen.

Video
Video opnemen is net zo eenvoudig. Klik op het tabblad Invoegen en klik op Videoknop opnemen.

U kunt de opname volgen vanuit het contextuele tabblad Audio en video. Als je wilt, kun je zelfs de opname pauzeren (hetzelfde voor audio), dus als er iets vertrouwelijks / off-the-record wordt besproken, kun je dat achterlaten en doorgaan met opnemen.

Wanneer je klaar bent om je video af te spelen, beweeg je het bestandspictogram in de sectie en klik je vervolgens op de knop Afspelen in het contextmenu.

Als u uw audio- of video-opname wilt exporteren vanuit OneNote, klikt u met de rechtermuisknop op het bestand en klikt u op Opslaan als en kiest u de locatie waar u het wilt opslaan.

OneNote is zeker een krachtige en krachtige tool als u informatie wilt vastleggen die niet alleen tekstbestanden bevat. Gebruik je OneNote? Laat hieronder een reactie achter en laat het ons weten.