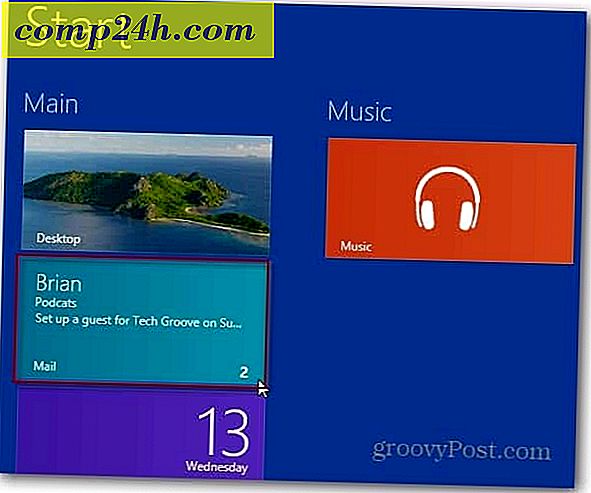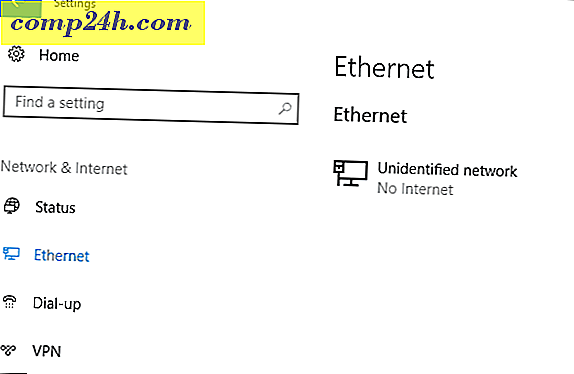Gegevens herstellen van een harde schijf die niet wil opstarten
Op een bepaald moment kan en kan de technologie ons falen. Hiervoor moeten we regelmatig back-upstrategieën implementeren om onze gegevens te beschermen. We slaan veel belangrijke informatie op onze computers en apparaten op; documenten, foto's en video's; dus het verliezen van hen kan een vreselijke spijt zijn. Gelukkig bevat Windows een groot aantal oplossingen waarmee u eenvoudig een back-up van uw gegevens kunt maken. Of het nu Back-up en herstel, Systeemimaging, Bestandsgeschiedenis of OneDrive is. In dit artikel bespreken we een situatie die moeilijk te overwinnen is, wat gebeurt er als uw computer niet opstart?
Recover Data Non-booting Hard Drive
Voor mij was dit een realiteit die ik recent heb ervaren. Ik had onlangs al een back-up gemaakt, maar ik had ook nieuwe inhoud gemaakt die ik ook niet wilde verliezen. Nadat ik een aantal reparatie-opties had uitgeput, kon ik Windows niet laten opstarten. Ik heb zelfs de vernieuwingsopties geprobeerd. Natuurlijk zou ik kunnen proberen een aangepaste installatie uit te voeren en mijn gegevens van Windows.old te redden. Helaas zat ik in een bind, geen werkende optische drive of een USB-stick die ik kon gebruiken. Dus ik dacht aan de volgende optie; de harde schijf in een externe harde schijfbehuizing plaatsen, deze op een werkende computer aansluiten en mijn gegevens kopiëren en dus is dit wat ik uiteindelijk deed.
Zorg voor een externe harde schijfbehuizing
Dit is het eerste dat je nodig hebt. Ze zijn vrij goedkoop en je kunt het ook gebruiken met een bestaande harde schijf als een extern opslagapparaat. Een behuizing is in feite een behuizing die de schijf beschermt en waarmee u deze kunt verbinden met een USB-, FireWire- of eSATA-poort. Je kunt een behuizing ophalen voor tussen $ 20 tot $ 50 op Amazon. Ze zijn verkrijgbaar in 3, 5-inch (standaard desktop) of 2, 5-inch (notebook) formaten. Zorg ervoor dat u de juiste interne interface kiest: IDE / ATA of SATA, op basis van het type schijf dat u gebruikt.

Verwijder de niet-bootende harde schijf
U moet de harde schijf uit de systeemeenheid verwijderen om deze in de externe behuizing te installeren. Het proces is afhankelijk van de build, het model en de vormfactor. Raadpleeg de documentatie van de fabrikant die bij uw computer is geleverd of raadpleeg de website van de fabrikant. Sommige zijn eenvoudig en vereisen eenvoudigweg een vergrendelingsmechanisme om de harde schijf uit de schijfpositie te verwijderen.
Andere configuraties vereisen mogelijk het verwijderen van een montagemechanisme, vooral als het een 2, 5-inch schijf is. Wees voorbereid op essentiële gereedschappen, zoals een Torx 5-puntsschroevendraaier en een platte schroevendraaier. Als u van plan bent uw eigen computers te bouwen of vaak dergelijke reparaties uit te voeren ... zorg dan voor een fatsoenlijke set gereedschappen in een reparatieset voor computers.

Deze specifieke configuratie maakt gebruik van een 2, 5-inch schijf op een 3, 5-inch houder. U zult ook het groene vergrendelingsmechanisme opmerken voor het vrijgeven van de drive van zijn basy.

Installeer harde schijf in externe behuizing
Installeren in de behuizing moet eenvoudig zijn. Afhankelijk van de behuizing die u koopt, moet u mogelijk enkele handmatige aanpassingen maken. Sommige kunnen gewoon vereisen dat je gewoon de schijf plaatst en dat is alles. In de volgende afbeelding vereist mijn externe behuizing dat ik de SATA-kabels handmatig op de schijf aansluit. Een heel eenvoudig ding om te doen. Zoals je op bovenstaande afbeelding kunt zien, ondersteunt deze externe behuizing ook PATA-schijven. Nadat u de schijf hebt geïnstalleerd en de verbinding veilig heeft beveiligd, kan ik deze in de beschermende behuizing plaatsen.
Sluit USB- en voedingskabels aan
De volgende stap is om de schijf op uw computer aan te sluiten. Er is niets aan de hand, omdat deze ervaring hetzelfde is als het aansluiten van een normale externe harde schijf. Zodra de drive is ingeschakeld, zal Windows de drive automatisch detecteren en installeren. U wordt gevraagd om ernaar te bladeren of u hebt toegang via de Verkenner.

De gegevens herstellen
Nu zouden we verwachten dat we gewoon door de harde schijf bladeren en onze gegevens kopiëren. Omdat de installatie die op de schijf aanwezig is, de mappen nog steeds beschermt met uw gegevens, krijgt u een foutmelding als u de map opent en door de map bladert. Als u deze map niet kunt openen nadat u op Doorgaan hebt geklikt, bekijkt u ons artikel voor instructies over het eigendom van een map.

Nu kunt u door de gebruikersmap bladeren en overgaan tot het kopiëren van uw gegevens. Hier ben ik aan het voorbereiden om gegevens van de externe harde schijf naar mijn lokale harde schijf te kopiëren.

Wanneer u zeker weet dat u uw gegevens van de harde schijf hebt hersteld, kunt u de schijf desgewenst formatteren en opnieuw partitioneren. Vergeet niet om te bladeren door de gemeenschappelijke locaties waar gegevens worden opgeslagen, zoals uw gebruikersmap C: \ Users en C: \ Users \ Public . Als u ongestructureerde informatie zoals plaknotities hebt, kunt u deze ook vinden in: C: \ Users \ YourAccountName \ AppData \ Roaming \ Microsoft \ Sticky Notes, kopieer het bestand StickyNotes.snt naar de bijbehorende directory. Deze schijf had met name te veel stroomuitval ondervonden, wat leidde tot een corrupte installatie van Windows.